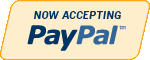HTML/JS
-

CIS 273 Techincal Project Business Website
Regular Price: $25.00
Special Price $20.00
CIS 273 Lab Assignment 10 Business Website
This assignment consists of three (3) sections: a narrative, a storyboard, and a business Website. You must submit all three (3) sections for the completion of this assignment. The assignment is to be submitted in a single compressed folder (zip file) to the online course shell. Section 3 must contain all .htm files, along with any other files that may be necessary for your project to run (ex: text files, images, etc.). When saving the compressed folder (zip file), it should be saved as Techincal Project_Last name_First initial.zip. For example, if your name is Mary Smith, the file for submission should be saved as Techincal Project_Smith_M.htm
Select a business that you are interested in. (e.g., pet store, travel site, fishing gear, appliances, automobiles, housewares, furniture, etc.). Imagine that you have just been hired to create a four (4) page hierarchical Website for the business you selected.Section 1: Narrative
Write a half (1/2) page paper in which you:
1. Create a narrative that describes the site to your prospective client.Section 2: Storyboard
Imagine that your narrative has been approved. Use Word, Visio, or Dia to:
2. Create a storyboard diagram depicting the layout of your Website.Section 3: Business Website
In order to receive full credit for this section, you will need to submit:
1) One (1) screen shot of your emailed data from the guestbook.
2) One (1) CSS style sheet.
3) Four (4) Web pages.3. Create your Website based on the following requirements:
a. Create a Cascading Style Sheet (.css) for all pages, which:
i. Applies a background color.
ii. Applies style to font.
iii. Changes the ordered list markers to anything other than the default.
iv. Changes the unordered list markers to anything other than the default.
v. Applies style to a copyright footer.b. Include:
i. A graphic or logo on the home page.
ii. A navigation bar with links to every other page on the home page.
iii. A guestbook registry on the home page using the mailto: tag with an entry field for:
a. A person’s name.
b. An email address.
iv. A piece of JavaScript on the home page.c. Create a submit button for the guestbook registry that will email the information to your email address. Note: Test the function and take a screen shot of the emailed information you receive. You must submit the screen shot in your zipped file of deliverables as proof.
d. Create three (3) sub pages that include:
i. The same graphic / logo.
ii. A navigation bar with links to every other page.
iii. An ordered list of at least two (2) items, and then at least two (2) unordered list entries under each ordered list item where one (1) of the items must be a hyperlinked to a Website (the hyperlink should not show the address printed on the page).
Note: Each of the three pages should have unique lists.
Example:
A. Food
? Dry food
? Wet food
? Canned food
B. Toys
? Indoor
? OutdoorThe specific course learning outcomes associated with this assignment are:
Learn More
1) Describe the structure of the World Wide Web as interconnected hypertext documents.
2) Create and validate HTML documents.
3) Create presentations using Cascading Style Sheets and DHTML.
4) Write clearly and concisely about Web design and development using proper writing mechanics and technical style conventions. -

New Perspectives on HTML, CSS, and Dynamic HTML 5th edition Tutorial 14 Case 2 JSWorks
Regular Price: $25.00
Special Price $20.00
New Perspectives on HTML, CSS, and Dynamic HTML 5th edition Tutorial 14 Case 2 JSWorks
Data Files needed for this Case Problem: js.css, jslogo.png, modernizr-1.5.js, nodestxt.htm, tree.css, treetxt.js
JSWorks Jorge Soto is the owner and administrator of JSWorks, a Web site containing JavaScript tutorials, tips, and specialized apps. Jorge is working on a multipage tutorial concerning the creation and use of document nodes. You are helping Jorge maintain his Web site. You've volunteered to work on his Web page that describes the appearance of the document node tree. Jorge would like you to include a node tree that is based on the article he's writing so that visitors to his site can see the complete appearance of the node tree for a sample HTML fragment. Figure 14-67 shows a preview of the Web page you'll complete for Jorge.
The JavaScript program you'll design will need to use recursion to navigate through the entire structure of Jorge's article. As it proceeds through the article, it will record each element, attribute, and text node and display those nodes in a nested list alongside the article text. The CSS styles for the nested list already have been created for you; your only job will be to generate the HTML code of the nested list. Jorge also wants your code to keep a running count of the total number of nodes, element nodes, attributes, and text nodes, including text nodes containing only white space.
Learn More
Complete the following:
1. Using your text editor, open nodestxt.htm and treetxt.js from the tutorial.14\case2 folder. Enter your name and the date in the comment section, and then save the files as nodes.htm and tree.js, respectively.
2. Go to the nodes.htm file in your text editor and add a link element to connect the document to the tree.css style sheet. Also add a script element to connect the file to the tree.js JavaScript file.
3. Take some time to study the contents and structure of the document and then close the file, saving your changes.
4. Go to the tree.js file in your text editor. Declare the following global variables: nodeCount to keep a running count of all of the nodes in the source document; elemCount to count the element nodes; attCount to count the attribute nodes; textCount to count the text nodes; and wsCount to count the text nodes containing white space only. Set the initial value of all of these variables to 0.
5. Insert a command to run the setup() function when the page is initially loaded by the browser.
6. Create the writeElemLI() function. The purpose of this function is to create a single list item for the node tree diagram based on the contents of an element node. The structure of the list item is shown in Figure 14-68.
The function has two parameters: elemNode, which represents the element node from the source document on which the list item is based, and nestedList, which represents the nested list that the list item will be appended to. Add the following commands to the function:
a. Create a list item element named liElem containing the text string +--.
b. Create a span element named spanElem. Set the class attribute of the span element to elemLI. (Hint: Use the className property to set the value of the class attribute.)
c. Declare a variable named elemText setting its initial value to the text string <elem where elem is the node name of the element specified in the elemNode parameter.
d. Next you'll examine all of the attribute nodes for the element specified by the elemNode parameter. Create a for loop to go through the nodes in the attributes collection for the elemNode parameter. Each time through the loop increase the value of the nodeCount and attCount variables by 1. Also add the following text string to the value of the elemText variable att='value'
where att is the node name of the attribute node and value is the node value of the attribute node.
e. After the for loop completes, append the text string > to the value of the elemText variable.
f. Create a new text node named elemTextNode containing the text of the elemText variable.
g. Append elemTextNode to spanElem; append spanElem to liElem; and finally, append liElem to nestedList.
7. Create the writeTextLI() function. The purpose of this function is to create a single list item for the node tree diagram based on the contents of a text node. The structure of the list item will be one of the two structures shown in Figure 14-69.
The function has two parameters: textNode, which represents the text node from the source document on which the list item is based, and nestedList, which represents the nested list that the list item will be appended to. Add the following commands to the function:
a. Create the liElem variable for a list item element node containing the text string +--.
b. Create the spanElem variable for a span element node.
c. Store the node value of the textNode parameter in the variable textString.
d. Jorge has provided a function named isWhiteSpaceNode() to determine whether
a text node represents white space or not. Call the isWhiteSpaceNode() function using textString as the parameter value.
e. If the isWhiteSpaceNode() function returns the value true, then: i) increase the value of the wsCount variable by 1; ii) set the class name of spanElem to wsLI; and iii) set the inner HTML of spanElem to the text string #text.
f. If the isWhiteSpaceNode() function returns the value false, then: i) set the class name of spanElem to textLI; and ii) set the inner HTML of spanElem to the value of the nodeValue property for the textNode parameter.
g. Append the spanElem node to the liElem node, and then append the liElem node to the nestedList parameter.
8. Create the makeTree() function. The purpose of this function is to recursively generate all of the nested lists contained in the node tree diagram. The function has two parameters: sourceNode, which represents the current node in the source document being added to the node tree diagram, and nestedList, which represents the nested list in the tree diagram that is being written. Add the following commands to the function:
a. Increase the value of the nodeCount variable by 1.
b. Using the nodeType property, determine whether sourceNode represents an element node or a text node. If it represents an element node, increase the value of the elemCount variable by 1 and call the writeElemLI() function using sourceNode and nestedList as parameter values. If it represents a text node, increase the value of the textCount variable by 1 and call the writeTextLI() function using sourceNode and nestedList as parameter values.
c. Use the childNodes.length property value to determine whether sourceNode contains any child nodes. If it does, then do the following: i) declare the newList variable containing an element node for the ol element; ii) store the text string | in newList; iii) loop through all of the child nodes for sourceNode, and for each child node call the makeTree() function using the child node and newList as the values for the sourceNode and nestedList parameters; and iv) after the loop has finished, append newList to nestedList.
9. Create the setup() function. The purpose of this function is to set up the node tree diagram and report the results. The function has no parameters. Add the following commands to the function:
a. Declare the sourceNode variable referencing the article element with the id main in the current document.
b. Declare the treeBox variable containing an aside element node. Set the id of treeBox to treeBox and set the innerHTML property to h1 Node Tree </h1>.
c. Declare the newList variable containing an ol element node, and then call the makeTree() function using sourceNode and newList as parameter values.
d. Append newList as a child of treeBox.
e. Append treeBox as a child of the section element with the id main.
f. Using the innerHTML property, display the values of the nodeCount, elemCount, attCount, textCount, and wsCount variables within the span elements whose ids are totalNodes, elemNodes, attNodes, textNodes, and wsNodes, respectively.
10. Use comments to document your JavaScript code throughout the program.
11. Save your changes to the file, and then load nodes.htm in your Web browser. Verify that a node tree similar to that shown in Figure 14-67 is displayed alongside Jorge's article, and that the article contains 247 total nodes, 99 element nodes, 8 attribute nodes, and 140 text nodes, of which 56 are white space nodes. (Note: Safari running under iOS may report 57 white space nodes.)
12. Submit your completed files to your instructor, in either printed or electronic form, as requested. -

New Perspectives on HTML, CSS, and Dynamic HTML 5th edition Tutorial 14 Case 3 Sporting Abstract and Statistical Review
Regular Price: $25.00
Special Price $20.00
New Perspectives on HTML, CSS, and Dynamic HTML 5th edition Tutorial 14 Case 3 Sporting Abstract and Statistical ReviewData Files needed for this Case Problem: gradient.png, modernizr-1.5.js, nfltxt.htm, sasr.css, sasrlogo.png, stats.js, table.css, tabletxt.jsSporting Abstract and Statistical Review Walter Delacreaux is the owner and operator of Sporting Abstract and Statistical Review, a new blog and forum to report on and analyze data from the world of sports. Walter wants to fill his Web site with useful tables that other people who share his enthusiasm for statistics can review and study. He wants these tables to be as interactive as possible. One feature he wants to add to his tables is the ability to sort them in a different order by clicking a column heading. Figure 14-70 shows a preview of the Web page you'll create for Walter.Learn More
Walter has stored statistics about quarterbacks, running backs, wide receivers, kick returners, and punt returners in a set of multidimensional arrays. He also has created design styles for the stats table that he wants to appear on his Web page. Your job will be to write the code that generates the node tree for the Web table, and to provide commands to sort the contents of that table when a user clicks one of the table heading cells. Walter wants the table to be sorted by default in descending order, but users should be able to change the sort direction by clicking the same column heading twice in succession. Walter also has provided buttons to allow users to switch from one category of player to another.
Complete the following:
1. Using your text editor, open the nfltxt.htm and tabletxt.js files from the tutorial.14\case3 folder. Enter your name and the date in the comment section of each file, and then save them as nflstats.htm and table.js, respectively.
2. Take some time to view the contents of the nflstats.htm, table.js, and stats.js files, noting the structure of the HTML document and the global variables and functions in the two JavaScript files.
3. Return to the nflstats.htm file in your text editor, and then add a link element to connect the file to the table.css style sheet file. Add script elements to connect to the stats.js file followed by the table.js file. Save your changes to the file.
4. Go to the table.js JavaScript file. Below the comment section, declare the following global variables:
a. caption, which is used to store the text of the table caption. Set its initial value to the value of the qbStatsCaption variable.
b. head, which is used to store the array of column headings. Set its initial value to the value of the qbStatsHead variable.
c. sortIndex, which is used to store the column index of the table column by which the stats table will be sorted. Set its initial value to the value of the qbStatsSort variable.
d. stats, which is used to store the multidimensional array of player statistics. Set its initial value to the value of the qbStats variable.
e. sortDown, which is used to indicate whether the table is sorted in descending or ascending order. Set its initial value to true.
5. Add a command to run the makeStatsTable() function when the page is loaded by the browser.
6. You’ll create the Web table with separate functions for each part of the table. The first function you’ll create is the createTableCaption() function, which is used to create the structure of the table caption. The function has two parameters, table and caption, which are used for the table element node and the caption text, respectively. Have the function create the element node <caption>caption</caption> where caption is the value of the caption parameter, and then append that element node to the table parameter.
7. Create the createTableColumns() function. The purpose of this function is to create the structure of the colgroup element. The function has two parameters: table, which represents the table element, and cols, which is an integer containing the number of columns in the column group. Use a for loop to generate the node structure <colgroup> <col /> <col class=”sortColumn” /> <col /> … </colgroup>
where the number of nested col elements is equal to the value of the cols parameter. Note that Walter wants the column by which the table is sorted to be given the class name sortColumn. Therefore, within your for loop, test each index number to determine whether it equals the sortIndex variable. If it does, add the class attribute to the col element. Append the node structure to the table parameter.
8. Create the createTableHead() function. The purpose of this function is to write the table header. The function has two parameters: table for the table element and cols for the number of columns in the header. Use a for loop to create the node structure <thead> <tr> <th id=”1sortcolumn”>head[1]</th> <th id=”2sortcolumn”>head[2]</th> … </tr> </thead> where head[1], head[2], etc., are the values from the head array global variable you declared in Step 4. Append the node structure to the table parameter.
9. Create the createTableFoot() function. The purpose of this function is to write the table footer. The function has two parameters, table and cols, and creates the node structure
<tfoot> <tr> <th colspan=”cols”> Stats compiled by SASR © 2015. All rights reserved. </th> </tr> </tfoot> where cols is the value of the cols variable. (Hint: You must use the colSpan property to reference the colspan attribute.) Append the node structure to the table parameter.
10. Create the createTableBody() function. The purpose of this function is to write the rows and columns of the table body. The function has three parameters: table representing the Web table, rows, which contains the integer value of the number of rows in the table body, and cols, which contains the integer value of the number of cells within each table row. Use a nested for loop to generate the node structure <tbody> <tr> <td class=”textCell”>stats[0][0]</td> <td class=”numCell”>stats[0][1]</td> … </tr> <tr> <td class=”numCell”>stats[1][0]</td> … </tr> … </tbody>
where stats[0][0], stats[0][1], etc., are the values from the stats multidimensional array you declared in Step 4. Note that for each td element, you add a class attribute with the value textCell or numCell based on whether the value displayed in the cell is a number or a text string. Use the isNumeric() function provided in the table.js file to make this determination. Append the node structure to the table parameter.
11. Create the makeStatsTable() function. The purpose of this function is to sort the statistical values, put the different parts of the table together, and append the table to the Web document. Add the following commands to the function:
a. Declare a variable named rows equal to the length of the stats array.
b. Declare a variable named cols equal to the length of the head array.
c. Use the JavaScript sort method along with the colSort() function to sort the contents of the stats array.
d. Create a table element named tableElem with the id statsTable.
e. Call the createTableCaption(), createTableColumns(), createTableHead(), createTableFoot(), and createTableBody() functions using tableElem as the parameter value for the table parameter and caption, rows, and cols as the values for the caption, rows, and cols parameters, respectively, to construct the entire node structure of the Web table.
f. Declare the statsBox variable, referencing the element in the Web document with the id statsBox.
g. Replace the first child node of statsBox with the tableElem element node.
12. Save your changes to the file, and then load nflstats.htm in your Web browser. Verify that the content of the Quarterbacks table is displayed on the page.
13. Next, you’ll enable users to sort the table by different columns. Return to the table.js file in your text editor. Go to the createTableHead() function. For each th element node generated in your for loop, add an onclick event handler to run the changeDirection() function when clicked.
14. Create the changeDirection() function. The purpose of this function is to either
change the sorting direction of the currently selected column, or sort the table by a
newly selected column. Add the following commands to the function:
a. Use the parseInt() function to extract the index number from the currently selected column. (Hint: Use the this keyword.)
b. If the index number is equal to the value of the sortIndex global variable you created in Step 4 (indicating that the user has clicked the current sort column), use the negation operator to change the Boolean value of the global sortDown variable from false to true or from true to false. Otherwise, change the value of the sortIndex variable to the index number of the currently selected column.
c. Call the makeStatsTable() function to regenerate the statistics table.
15. Save your changes to the file, and then reload nflstats.htm in your Web browser. Verify that you can change the sorting column by clicking each column heading, and that you can toggle the sorting direction by clicking each column heading in succession.
16. Next, you’ll enable users to select different statistics tables to view in the Web page. Return to the table.js file in your text editor. Create the changeTable() function with a single parameter: statsCategory. The statsCategory parameter will contain a text string indicating the statistics table to view. Add the following commands to the function:
a. Use the eval() function to change the values of the global variables caption, head, sortIndex, and stats to the value of the statsCategoryCaption, statsCategoryHead, statsCategorySort, and statsCategory variables, respectively, where statsCategory is the value of the statsCategory parameter.
b. Change the value of the sortDown global variable to true.
c. Call the makeStatsTable() function to regenerate the statistics table.
17. Add informative comments to the code in your file and then close the file, saving your changes.
18. Return to the nflstats.htm file in your text editor. Locate the input elements for the five table buttons, and then add an onclick attribute to each input button to run the command changeTable(stats) where stats is either qbStats, rbStats, wrStats, krStats, or prStats depending on whether the Quarterbacks, Running Backs, Wide Receivers, Kick Returners, or Punt Returners button is clicked.
19. Save your changes to the file, and then reload nflstats.htm in your Web browser. Verify that you can load different statistics tables by clicking the five statistical category buttons.
20. Submit your completed files to your instructor, in either printed or electronic form, as requested. -
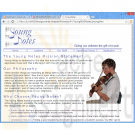
NEW PERSPECTIVE for HTML, XHTML and XML Additional Case 1 Creating a Music School Web Site
$20.00NEW PERSPECTIVE for HTML, XHTML and XML Additional Case 1 Creating a Music School Web Site
Case Young Notes
Complete the following:
1. Use your text editor to open the applicationtxt.htm, eventstxt.htm, fstylestxt.css, lessonstxt.htm, stafftxt.htm, tstylestxt.css, youngtxt.htm, and ystylestxt.css files from the addcases/case1 folder included with your Data Files. Enter your name and the date in the comment section of each file. Save the files as application.htm, events.htm, fstyles.css, lessons.htm, staff.htm, tstyles.css, young.htm, and ystyles.css, respectively, in the same folder.
2. Go to the young.htm file in your text editor. This file contains the Young Notes home page. Brenda wants you to add a graphic of a student to the page with an irregular line wrap around the image. Figure AC1-1 shows a preview of the completed page.from step 1 -33
32. Save your changes to the file, and then go to the Application page in the Young Notes Web site. Verify that the layout and content of the application form resemble that shown in Figure AC1-5.
Learn More
33. Submit your completed files to your instructor. -
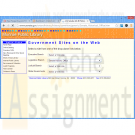
New Perspectives on HTML XHTML and Dynamic HTML Chapter 14 Case Problem 1 The Monroe Public Library
$20.00New Perspectives on HTML, XHTML, and Dynamic HTML Chapter 14 Case Problem 1 The Monroe Public Library
The Monroe Public Library At the Monroe Public Library, Denise Kruschev works on the library’s Web site. One of her responsibilities is to add content to the site that will be of interest to the library’s patrons. Denise’s latest assignment is to create a Web page containing links to hundreds of government Web sites. She knows that a long list of links will fill the page, making the page difficult to use. Instead, Denise wants to use “select and go navigation,” in which the links are placed within a selection list. When a user selects a link from the list, the linked page should open automatically. Denise already set up the selection lists, but she asks you to help write the JavaScript program. Figure 14-67 shows a preview of the Web page.
Complete the following:
Learn More
1. Use your text editor to open the mpltxt.htm and linkstxt.js files from the tutorial.14/case1 folder, enter your name and the date in the comment section of
each file, and then save the files as mpl.htm and links.js, respectively.
2. Go to the mpl.htm file in your text editor and create a link to the links.js file.
3. Scroll through the mpl.htm file, studying the code. Each option in the selection list contains a value referencing the URL of a government Web site. Close the file, saving your changes.
4. Go to the links.js file in your text editor and insert an event handler to run the init() function when the page is loaded.
5. Create the init() function. Within this function do the following:
a. Create a variable named allSelect that references all of the selection elements in the document.
b. For each item within the allSelect object collection, add an onchange event handler that runs the loadLink() function when the selection list changes.
6. Create the loadLink() function. The purpose of this function is to cause the brows er to load a URL from a selection list. Add the following commands to the function:
a. Create a variable named sIndex that points to the index of the selected option in the current selection list. (Hint: Use the this keyword to reference the current selection list.)
b. Web pages can be loaded using the command location.href = url; where url is the URL of theWeb page. Enter this command into the function using the value of the selected option from the selection list as the value of url. (Hint: Use the sIndex variable to point to the selected option from the current selection list.)
7. Save your changes to the file.
8. Open mpl.htm in your Web browser. Verify that by clicking the links from the selection lists on the page you can bring up the corresponding government Web sites.
9. Submit your completed files to your instructor. -
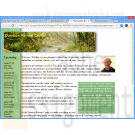
Penn Foster Graded Project 40266800 Tutorial 4 Case 2 Tutorial 5 Case 2
$20.00Penn Foster Graded Project 40266800 Tutorial 4 Case 2 Tutorial 5 Case 2
New Perspectives on HTML, XHTML, and Dynamic HTML
Tutorial 4 Case 2 Dunston Retreat Center
Tutorial 5 Case 2 Browyer RealtyLesson 2 Designing Web Pages
For this graded project, you’re going to work on creating and formatting Web pages using tables and frames. You’re going to work on a Web page for the Dunston Retreat Center and format this page with tables. Then you’re going to create a Web page using frames.
Turn to page 235 of your textbook and locate Case Problem 2. Read through the instructions to create the Web page using the tables and text from various htm files. You may want to periodically check your progress by saving your .htm file and viewing the page in a browser. Then turn to page 281 and locate Case Problem 2. Follow the steps for this project.
Note: Make sure you have all the image files for these projects in the same folder. Be sure you send in all image files
for the page to appear correctly to your instructorGrading
Learn More
Your project will be graded on the following elements:
Part 1
Dunston Retreat Center image at top of page 10 points _______
Image of man on right margin 10 points _______
Events calendar in left margin 15 points _______
Text beginning with “Welcome. Whether you are…” 10 points _______
Color table on right margin with white text reading, “I’m writing to tell you…” 15 points _______
Green text heading with “Next week at the Dunston Retreat Center” at bottom of page 15 points _______
Dunston Retreat Center address in green in bottom margin 10 points _______
Part 2
Links in listing.htm file (left frame) each show a photo of the property 15 points _______ -
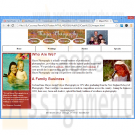
Penn Foster Graded Project 40266900 Additional Case 2 Tutorial 9 Review and Tutorial 10 Review
$25.00Penn Foster Graded Project 40266900 Additional Case 2 Tutorial 9 Review and Tutorial 10 Review
Lesson 3 Creating Forms and CSS JavaScript and XHTML
New Perspectives on HTML, XHTML, and Dynamic HTML
Additional Case 2
Tutorial 9 Review
Tutorial 10 ReviewIn this graded project, you’re going to work on three separate projects, all on concepts you learned in this lesson. First, you’ll create a Web site for Mayer Photography, including style sheets, images, tables, embedded video, and links. Then, you’ll create an XHTML file that you’ll test in an XHTML validator like you did earlier in this lesson. Finally, you’ll add JavaScript to a Web page using a date function.
Part 1
Turn to page HTML ADD 11 and locate “Additional Case 2:
Designing a Style for a Web Site.” Follow the directions to create the pages for this site. Be sure you test your pages and compare them to the images in your book.
Hint: To save time, you can copy the content and formatting from the mayer.htm file to the other files, then update the content in the new files as directed in your text book.Part 2
Turn to page 513 and locate the Review Assignments section at the bottom of the page. Follow the steps in this assignment to validate a document in XHTML 1.0 strict DTD.
Hint: Use the validator you used in Assignment 9 to test your files Use the validator you used in Assignment 9 to test your files.Part 3
Learn More
Turn to page 565 and locate the Review Assignments section. Follow the steps here to create a custom function showing the date from a date object. -
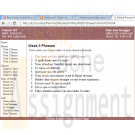
Penn Foster Graded Project 40267000 Tutorial 16 Case 1 French 101
$20.00Penn Foster Graded Project 40267000 Tutorial 16 Case 1 French 101
In this graded project, you’re going to add dynamic content and styles using JavaScript, as you learned in this lesson. You’re going to create external script elements, event handlers, and functions for a Web site containing French phrases. Upon clicking on a phrase, an English translation will appear. Upon releasing the mouse, the French phrase should be visible once again.
Turn to page 956 and locate Case Problem 1. Follow the steps in this case to add the appropriate code to the project.Grading
Your project will be graded on the following elements:
French5.htm
When viewed in browser, clicking on a phrase from 1 to 10 shows the English translation 15 points _______
When viewed in browser, releasing the mouse button on a phrase from 1 to 10 shows the French French phrase 15 points _______
English phrases are in red font, non-Italic 10 points _______
French phrases are in black font, Italic 10 points _______
When viewing code, two external script elements link to french5.js and engfr.js files 10 points _______
When viewing code, an event handler in body element runs function setUpTranlation() when page loads 10 points _______Engfr.js
JavaScript file contains a function setUpTranslation() 10 points _______
JavaScript file contains a function swapFE() 10 points _______
JavaScript file contains a function swapEF() 10 points _______New Perspectives on HTML, XHTML, and Dynamic HTML Tutorial 16 Case 1 French 101
Learn More
Complete the following:
1. Use your text editor to open the french5txt.htm and engfrtxt.js files from the tutorial.16/case1 folder, enter your name and the date in the comment section of each file, and then save the files as french5.htm and engfr.js, respectively.
2. Go to the french5.htm file in your text editor and review the contents and structure of the file. Add two script elements that attach the french5.htm file to the french5.js and engfr.js script files. Close the french5.htm file, saving your changes.
3. Go to the engfr.js file in your text editor. Add a command to have the browser run the setUp() function when the page is loaded.
4. Create the setUp() function. The purpose of this function is to insert an ordered list of French phrases taken from the french array in the french5.js file and to add event handlers to switch these phrases to their English counterparts. Add the following commands to the setUp() function:
a. Declare a variable named transDoc that references the element with the ID doc. It is within this element that you’ll place the list of French phrases.
b. Create an element node named olElem containing the ol element.
c. Loop through all of the items in the french array. For each item in the array, create an element node named newLI containing a list item element. Set the text contained within newLI to the text of the current item in the french array. Set the ID of the newLI element to iphrase, where i is the value of the index number in the array. Set the cursor style of the list item to pointer. Have the browser run the swapFE() function when the user presses the mouse button down on the list item, and run the swapEF() function when the mouse button is released. Finally, append the newLI element as a child of the olElem object.
d. After the loop has finished, append the olElem object to the transDoc object.
5. Create the swapFE() function. The purpose of this function is to display the English phrase in place of the French phrase selected by the user. Add the following commands to the function:
a. The swapFE() function is only run in response to the mousedown event. Store the object in which the mousedown event occurred in a variable named phrase.
b. If the node name of the phrase object indicates that the phrase object is a text node, point the phrase object to the parent of that text node. This is done to ensure that the object being examined is the list item element containing the phrase, and not simply the text of the phrase itself.
c. Declare a variable named phraseNum that returns the index number of the phrase being selected. You can extract the index number by applying the parseInt() method to contents of the ID attribute of the phrase object.
d. Change the inner HTML of the phrase object to the item in the english array with an index equal to the phraseNum variable.
e. Change the font style of the phrase object to italic and the font color to the color value (155, 102, 102).
6. Create the swapEF() function. The purpose of this function is to display the French translation of the phrase selected by the user. The code of the function should be identical to that used in the swapFE() function, except that it should use the french array rather than the english array and the phrase text should be displayed in a normal black font.
7. Close the file, saving your changes.
8. Open french5.htm in your Web browser. Verify that a list of 10 French phrases appears on the Web page. Also, verify that as you press the mouse button on each
phrase, the English translation appears. When you release the mouse button, the French phrase should reappear.
9. Submit the completed project to your instructor.