Search results for 'using'
-
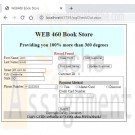
WEB460 Lab 3 of 7: Adding Data Layer Functionality
Regular Price: $12.00
Special Price $10.00
WEB460 Lab 3 of 7: Adding Data Layer Functionality
Scenario/Summary
For our Lab this week, you will connect to a Microsoft Access database to store, update, and retrieve customer information. Here is an overview of the lab:
Step A: Create a New Web Site Project
Copy files from last week's Lab.
Step B: Add the ClearForm Functionality to pgCheckOut
Add a button and code to clear form fields.
Step C: Create a DataSet and Link It to an Access Database
This step also creates a TableAdapter that can be used in our code.
Step D: Create the clsDataLayer Class to Represent Our Application's Data Layer
Add a data field for the connection and modify the constructor.
Step E: Implement the FindCustomer Functionailty
This and the following two steps require editing three different files and then testing your changes.
Be careful to add the lab code to the correct file each time.
Generally, the parts of these steps are as follows:
– Add a method to the clsDataLayer class.
– Add a click method to pgCheckOut.aspx.cs that calls the method in clsDataLayer.
– Add a button to pgCheckOut.aspx that calls the click method.
Step F: Implement the UpdateCustomer Functionailty
Step G: Implement the InsertCustomer Functionality
Step H: Test and Finalize the Lab
When you have completed and tested the lab, the web form pgCheckOut should look similar to this image:Deliverables
A zip archive of the ASP.NET Web Application directory. It should contain the following files in
addition to your database and dataset files:
– pgCheckOut.aspx **
– pgCheckOut.aspx.cs **
– pgConfirm.aspx
– pgConfirm.aspx.cs
– Web460Store.master
– Web460Store.master.cs
– clsDataLayer.cs **
The files with ** are the ones that should have been modified for this lab.Lab Steps
STEP A: Create a New Web Site Project
1. Create a new Empty Web Site project.
2. Copy the six files from last week's Lab into the folder for this new project. Be careful not to move the files. We want to work on a copy of last week's lab and leave the original untouched. The website folder should have the following files:
pgCheckOut.aspx
pgCheckOut.aspx.cs
pgConfirm.aspx
pgConfirm.aspx.cs
Web460Store.master
Web460Store.master.cs
web.config
web.Debug.config ( optional: depends on the version of Visual Studio you are using)
3. Set pgCheckOut.aspx as the start page and test your application. It should perform just as it did last week.STEP B: Add the ClearForm Functionality to pgCheckOut
Because we will be adding, retrieving, and updating customer information, we should give the user the ability to easily clear the form fields so that information from one customer is not mixed with that of another.
1. Add a private method to pgCheckOut.aspx.cs that examines each control on the page. If the control is a Textbox, DropDown list, or RadioButton, the control is cleared. If it is a panel or other container, the method calls itself recursively, passing the controls on that container so that they may be cleared.
ClearInputs Method in pgCheckOut.aspx.cs
private void ClearInputs(ControlCollection ctrls)
{
foreach (Control ctrl in ctrls)
{
if (ctrl is TextBox)
((TextBox)ctrl).Text = string.Empty;
else if (ctrl is DropDownList)
((DropDownList)ctrl).ClearSelection();
else if (ctrl is RadioButton)
((RadioButton)ctrl).Checked = false;
else if (ctrl is RadioButtonList)
((RadioButtonList)ctrl).ClearSelection();
else
ClearInputs(ctrl.Controls);
}
}
2. Next, we add a click method that will be called by a form button. The form button cannot call the recursive method directly because click methods require a different set of parameters. Because of this, we need the private helper method ClearInputs.
btnClearForm_Click in pgCheckOut.aspx.cs
public void btnClearForm_Click(object sender, EventArgs e)
{
ClearInputs(Page.Controls);
}
3. Add a button to pgCheckOut.aspx that calls the Clear Form click handler above. The button should have the name and ID btnClearForm and the text "Clear Form". You can use the image in the Lab Summary section above for guidance on placing the button.
4. Test your work. You should be able to enter data in the form fields on the left and when the Clear Form button is clicked, all form fields should be cleared.STEP C: Create a DataSet and Link it to Microsoft Access Database
These steps create and add a DataSet called dsAccounts to your project. Carefully read through these instructions as you step through the creation of the DataSet. If you cannot connect to the database when these steps are complete, delete the DataSet and recreate it from scratch to make sure all parts are initialized properly.
1. Download and copy the Microsoft Access database, Acounts.mdb, found in the Files section of the Course Menu to your website folder. Note that you can have the database at any location on your computer, but your code should be adjusted accordingly. It is best to have it in the top level of your website or in the App_Data folder. In Steps E, F, and G below, you will need to adjust your code to accurately reflect the path to where your database is stored.
If you are using the DeVry FTP site websol, you must place the database into the FPDB folder in your account top-level directory. It is recommended to use your local computer instead of the websol FTP server.
2. From the Solution Explorer pane, right click on the App_Code folder and select the Add New Item menu option. In the Add New Item dialog box, select DataSet and type the dsAccounts as the name of the DataSet. When prompted, allow Visual Studio to store the DataSet in the App_Code folder.
3. After creating dsAccounts, double-click TableAdapter in the Dataset Toolbox to configure the connection to the database using the TableAdapter Configuration wizard. The Dataset Toolbox panel is displayed by selecting dsAccounts.xsd in the Solution Explorer panel and then clicking the Toolbox link in the main window. You may also select Toolbox from the View menu.
4. On the first window, click the New Connection button.
5. In the Choose Data Source window, select the file Microsoft Access Database and click Continue.
6. In the Add Connection window, click the Browse button and select the Microsoft Access database that you downloaded from the Files section of the Course Menu named Accounts.mdb.
7. Click Test Connection to ensure that Visual Studio can access and connect to the database.
8. Click OK, and then click Next on the TableAdapter Wizard. If you expand the connection string + symbol, you can view the connection string used to access the database. This should closely match what we will use in our application.
9. Click Next again to save the connection string to a file.
10. On the Wizard's Choose a Command Type screen, select SQL Statements and then click Next.
11. We now enter the default SQL query for this DataSet connection. In the textbox on this screen, enter the following SQL SELECT statement whose result will be used to populate the DataSet:
SELECT * FROM tblCustomers
12. Click Finish to exit the TableAdapter wizard.STEP D: Create the clsDataLayer Class to Represent Our Application's Data Layer
1. Right-click on the project name in the Solution Explorer pane and select Add. From the submenu, select New Item. From the Add Dialog Box, add a Class called clsDataLayer.
The code file (clsDataLayer.cs) will automatically be placed in the App_Code folder in your website directory.
2. Add a data field to our class that represents the database connection and adjust the constructor to initialize it.
clsDataLayer Data Field and Constructor
OleDbConnection dbConnection;
Be sure to place this code in the correct location in the class file. Verify that your code does not have any syntax errors before continuing.
public clsDataLayer(string Path)
{
dbConnection = new OleDbConnection("PROVIDER=Microsoft.Jet.OLEDB.4.0;Data Source=" + Path);
}STEP E: Implement the FindCustomer Functionality Editing Multiple Files
This step, Step F, and Step G require you to add code to three different files. Carefully follow the directions to ensure that you add code to the correct files. Test your code after each step before moving to the next. You may want to make a copy of the following files before starting this step so that if you make a significant error, you can return to this point:
clsDataLayer.cs
pgCheckOut.aspx.cs
pgCheckOut.aspx
1. In the clsDataLayer class, create a method, called FindCustomer, that accepts LastName as a parameter. This method finds the all occurrences of customers with LastName in the database and places the results in the DataSet object mystoreDataSet, which is an instance of our dsAccounts DataSet.
You can add the following code to the class clsDataLayer. Be sure to replace the lines in the code below that read "Add your comments here with your own comments
explaining what the code does.
FindCustomer Method in clsDataLayer.cs
// Add your comments here
public dsAccounts FindCustomer(string LastName)
{
//Add your comments here
string sqlStmt = "select * from tblCustomers where LastName like '" + LastName + "'";
OleDbDataAdapter sqlDataAdapter = new OleDbDataAdapter(sqlStmt, dbConnection);
//Add your comments here
dsAccounts myStoreDataSet = new dsAccounts();
sqlDataAdapter.Fill(myStoreDataSet.tblCustomers);
// Add your comments here
return myStoreDataSet;
}
When adding this database code to clsDataLayer, do not forget to add the two Using directives in C# that must be placed at the start of your code that ensure that the compiler has the definition of the Data and OleDataAdapter objects necessary for the data layer. (Your challenge is to research and discover what they are.)
2. In pgCheckOut.aspx.cs, create the click method that calls the Data Layer method FindCustomer. This click method is invoked when the user clicks the Find Last Name button we add next. The following method calls FindCustomer and then fills the form fields with results from the Data Set. Be sure that the tempPath variable accurately reflects the path to where you have saved the Access database Accounts.mdb.
btnFindLastName_Click Method in pgCheckOut.aspx.cs
// Add your comments here
protected void btnFindLastName_Click(object sender, EventArgs e)
{
// Add your comments here
dsAccounts dsFindLastName;
// Add your comments here
// Depending on where you placed your Access database,
// one of the following lines may work better:
// tempPath = Server.MapPath("Accounts.mdb")
// tempPath = Server.MapPath("~/FPDB/Accounts.mdb")
string tempPath = Server.MapPath("~/App_Data/Accounts.mdb");
clsDataLayer dataLayerObj = new clsDataLayer(tempPath);
try
{
// Add your comments here
dsFindLastName = dataLayerObj.FindCustomer(txtLastName.Text);
// Add your comments here
if (dsFindLastName.tblCustomers.Rows.Count > 0)
{
// Add your comments here
txtFirstName.Text = dsFindLastName.tblCustomers[0].FirstName;
txtLastName.Text = dsFindLastName.tblCustomers[0].LastName;
txtStreet.Text = dsFindLastName.tblCustomers[0].Street;
txtCity.Text = dsFindLastName.tblCustomers[0].City;
txtState.Text = dsFindLastName.tblCustomers[0].State;
txtPhone.Text = dsFindLastName.tblCustomers[0].PhoneNumber;
customerID.Text = dsFindLastName.tblCustomers[0].CustomerID.ToString();
Master.UserFeedBack.Text = "Record Found";
}
else
{
// Add your comments here
Master.UserFeedBack.Text = "No records were found!";
}
}
catch (Exception error)
{
// Add your comments here
string message = "Something went wrong - ";
Master.UserFeedBack.Text = message + error.Message;
}
}
3. Add a button to pgCheckOut.aspx that calls btnFindLastName_Click for its click event. The button should have the name and ID btnFindLastName and the text Find Last Name. You can use the image in the Lab Summary section above for guidance on placing the button.
4. In Step F, when we update customer information, we must ensure that we update the correct customer. To do this, we use a field that uniquely identifies each row or customer in the table: the CustomerID field. We need to add this to pgCheckOut.aspx.
Add two labels to pgCheckOut.aspx with the names and IDs, lblCustID and customerID.
The text for lblCustID should be "Customer ID:".
The text for the label customerID can be left blank as the application will fill in that text.
5. Test your work. You should be able to enter a name in the Last Name field on the form and when the Find Last Name button is clicked, other form fields should be filled in with data on that customer. If the customer is not found, the appropriate message should be displayed to the user. The Access database comes with data already entered on four customers for testing: Smith, Doe, Rice, and Sue.STEP F: Implement UpdateCustomer Functionality
1. In the clsDataLayer class, create a method called UpdateCustomer that accepts the customer's name and address as parameters. This method finds the customer whose CustomerID field matches the parameter customerID and updates the field values to match the arguments sent when it was called.
You can add the following code to the class clsDataLayer. Be sure to replace the lines in the code below that read "Add your comments here with your own comments explaining what the code does.
UpdateCustomer Method in clsDataLayer.cs
// Add your comments here
public void UpdateCustomer(string firstName, string lastName,
string street, string city,
string state, string phoneNumber, int customerID)
{
// Add your comments here
dbConnection.Open();
// Add your comments here
string sqlStmt = "UPDATE tblCustomers SET FirstName = @first, " +
"LastName = @last, " +
"Street = @street, " +
"City = @city, " +
"State = @state, " +
"PhoneNumber = @phone " +
"WHERE (tblCustomers.CustomerID = @id)";
// Add your comments here
OleDbCommand dbCommand = new OleDbCommand(sqlStmt, dbConnection);
// Add your comments here
OleDbParameter param = new OleDbParameter("@first", firstName);
dbCommand.Parameters.Add(param);
dbCommand.Parameters.Add(new OleDbParameter("@last", lastName));
dbCommand.Parameters.Add(new OleDbParameter("@street", street));
dbCommand.Parameters.Add(new OleDbParameter("@city", city));
dbCommand.Parameters.Add(new OleDbParameter("@state", state));
dbCommand.Parameters.Add(new OleDbParameter("@phone", phoneNumber));
dbCommand.Parameters.Add(new OleDbParameter("@id", customerID));
//Add your comments here
dbCommand.ExecuteNonQuery();
//Add your comments here
dbConnection.Close();
}
2. In pgCheckOut.aspx.cs, create the click method that calls the Data Layer method UpdateCustomer. This click method is invoked when the user clicks the Update
Customer button we add next. The following method calls UpdateCustomer, passing the form field values as arguments.
Be sure that the tempPath variable accurately reflects the path to where you have saved the Access database Accounts.mdb.
btnUpdate_Click Method in pgCheckOut.aspx.cs
protected void btnUpdate_Click(object sender, EventArgs e)
{
// Add your comments here
bool customerUpdateError = false;
// Add your comments here
// Depending on where you placed your Access database,
// one of the following lines may work better:
// tempPath = Server.MapPath("Accounts.mdb")
// tempPath = Server.MapPath("~/FPDB/Accounts.mdb")
string tempPath = Server.MapPath("~/App_Data/Accounts.mdb");
clsDataLayer myDataLayer = new clsDataLayer(tempPath);
// Add your comments here
try
{
myDataLayer.UpdateCustomer(txtFirstName.Text, txtLastName.Text,
txtStreet.Text, txtCity.Text,
txtState.Text, txtPhone.Text, Convert.ToInt32(customerID.Text));
}
catch (Exception error)
{
customerUpdateError = true;
string message = "Error updating customer, please check form data. ";
Master.UserFeedBack.Text = message + error.Message;
}
if (!customerUpdateError)
{
ClearInputs(Page.Controls);
Master.UserFeedBack.Text = "Customer Updated Successfully.";
}
}
3. Add a button to pgCheckOut.aspx that calls btnUpdateCustomer_Click for its click event. The button should have the name and ID btnUpdateCustomer and the text
Update Customer. You can use the image in the Lab Summary section above for guidance on placing the button.
4. Test your work. You should be able to enter a name in the Last Name field on the form and when the Find Last Name button is clicked, other form fields should be filled in with data on that customer. If the customer is not found, the appropriate message should be displayed to the user.
Once a customer has been retrieved (found) in the database, you can update the customer's information and click the Update Customer button. If the application is working correctly, the updated information on the customer will be retrieved from the database the next time you find the customer.STEP G: Implement InsertCustomer Functionality
1. In the clsDataLayer class, create a method called InsertCustomer that accepts the customer's name and address as parameters. This method creates a new customer in the database with the data passed as arguments to the method.
You can add the following code to the class clsDataLayer. Be sure to replace the lines in the code below that read Add your comments here with your own comments explaining what the code does.
InsertCustomer Method in clsDataLayer.cs
// Add your comments here
public void InsertCustomer(string firstName, string lastName,
string street, string city,
string state, string phoneNumber)
{
// Add your comments here
dbConnection.Open();
// Add your comments here
string sqlStmt = "INSERT INTO tblCustomers (FirstName, LastName, Street, City,
State, PhoneNumber) ";
sqlStmt += "VALUES (@first, @last, @street, @city, @state, @phone)";
// Add your comments here
OleDbCommand dbCommand = new OleDbCommand(sqlStmt, dbConnection);
// Add your comments here
OleDbParameter param = new OleDbParameter("@first", firstName);
dbCommand.Parameters.Add(param);
dbCommand.Parameters.Add(new OleDbParameter("@last", lastName));
dbCommand.Parameters.Add(new OleDbParameter("@street", street));
dbCommand.Parameters.Add(new OleDbParameter("@city", city));
dbCommand.Parameters.Add(new OleDbParameter("@state", state));
dbCommand.Parameters.Add(new OleDbParameter("@phone", phoneNumber));
//Add your comments here
dbCommand.ExecuteNonQuery();
//Add your comments here
dbConnection.Close();
}
2. In pgCheckOut.aspx.cs, create the click method that calls the Data Layer method InsertCustomer. This click method is invoked when the user clicks the Add Customer button we add next. The following method calls AddCustomer, passing the form field values as arguments, and then clears the form to await information the user enters on the next customer. Be sure that the tempPath variable accurately reflects the path to where you have saved the Access database Accounts.mdb.
btnAdd_Click Method in pgCheckOut.aspx.cs
// Add your comments here
protected void btnAdd_Click(object sender, EventArgs e)
{
// Add your comments here
bool customerAddError = false;
// Add your comments here
// Depending on where you placed your Access database,
// one of the following lines may work better:
// tempPath = Server.MapPath("Accounts.mdb")
// tempPath = Server.MapPath("~/FPDB/Accounts.mdb")
string tempPath = Server.MapPath("~/App_Data/Accounts.mdb");
clsDataLayer myDataLayer = new clsDataLayer(tempPath);
// Add your comments here
try
{
// Add your comments here
myDataLayer.InsertCustomer(txtFirstName.Text, txtLastName.Text,
txtStreet.Text, txtCity.Text,
txtState.Text, txtPhone.Text);
}
catch (Exception error)
{
// Add your comments here
customerAddError = true;
string message = "Error adding customer, please check form data. ";
Master.UserFeedBack.Text = message + error.Message;
}
// Add your comments here
if (!customerAddError)
{
ClearInputs(Page.Controls);
Master.UserFeedBack.Text = "Customer Added Successfully.";
}
}
3. Add a button to pgCheckOut.aspx that calls btnAddCustomer_Click for its click event. The button should have the name and ID btnAddCustomer and the text Add Customer. You can use the image in the Lab Summary section above for guidance on placing the button.
4. Test your work You should be able to enter a customer's name and address in the appropriate fields on the form and when the Add Customer button is clicked, a record should be added to the database for the customer.
You should be able to view the record directly in the database or by finding the customer using the Find Last Name functionality of the application.STEP H: Test and Finalize the Lab
Learn More
1. Save your work!
2. Test it! Check the Clear, Find, Update, and Add capabilities. Until you add more of your own, the last names in the database that you can search for in this lab are Smith, Doe, Rice, and Sue.
3. Make changes as appropriate until it works.
4. Remember to add comments for each step being performed.
5. Please zip and submit the entire web project folder. -
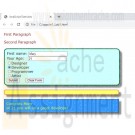
WBG310 Week 1 Lab Interactive Web Page Scripting with Lab
Regular Price: $15.00
Special Price $12.00
WBG310 Week 1 Lab Interactive Web Page Scripting with Lab
Scenario/Summary
Apply skills learned in the tutorials to a real-world form specification. Create a form and validate the input, reporting errors and feedback directly to the web page.Deliverables
Zip all files into one folder titled W1_Lab1_YourName.zip. When you are done, submit your assignment.STEP 1: Create a Simple Form
1. Download the template file here: jsTemplate.zip
2. Unzip the jsTemplate.html file and save the file as w1_Lab1.html.
3. Within the form tags already coded in the template HTML file, create two text boxes, two buttons, and a radio button group (view Figure 1 for layout). Make sure the textboxes and radio buttons are labeled according to Figure 1.
4. Use the "name" attribute for all instances of the radio group set to: "skilltype."
5. Use input type of button for the Submit button NOT input type submit.
6. Use input type reset for the clear form button.
Figure 1: Using the Form Section of the TemplateSTEP 2: Create a Validation Function
1. Create a JavaScript function that will collect the information from the form and verify that it is the correct type and that there are no blank textboxes. Save and test the file to ensure that the textbox information is collected and the script is working correctly. Use the onclick event within the submit button tag to call this function.
2. Output validation error messages by writing directly to the <div> with the id of "results." (You may want to use Alert boxes for testing at first.)
3. Create a loop within the above function that collects the checked value of the radio button group. Once the value from the radio group is collected, create a function to pass the value for evaluation and return a message for the user based on his or her selected skill type using the <div> with the id of "more."STEP 3: Save and Test
1. Save the file.
2. View the page in a browser and test the program. A sample output looks like the following.
Figure 2: Series of Expected Results From TestingSTEP 4: Prep for Turn-In
Learn More
1. When your application functions as expected, zip the file and submit your assignment. -
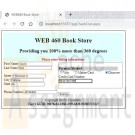
WEB460 Lab 2 of 7: Creating and Using Master Pages
Regular Price: $12.00
Special Price $10.00
WEB460 Lab 2 of 7: Creating and Using Master Pages
Scenario/Summary
In this Lab, you create a master page for our bookstore website and then modify the checkout and order confirm pages from last week's lab to use the master page.Deliverables
The deliverables for this week's lab are the following:
pgCheckOut.aspx
pgCheckOut.aspx.cs
pgConfirm.aspx
pgConfirm.aspx.cs
Web460Store.master
Web460Store.master.cs
web.config
Please zip and submit the entire web project folder.Lab Steps
STEP A: Create a New Web Site Project
In this step, we set up a new project and copy the files from the Week 1 Lab into it. This allows us to begin our lab this week where we left off last week and to add common elements to both pages.
1. To start this week's project, create a new Empty Web Application project.
2. Copy the four files from last week's Lab into the folder for this new project. Be careful not to move the files. We want to work on a copy of last week's lab and leave the original untouched. The website folder should have the following files:
pgCheckOut.aspx
pgCheckOut.aspx.cs
pgConfirm.aspx
pgConfirm.aspx.cs
web.config
web.Debug.config ( optional: it depends on the version of Visual Studio you are using)
3. Set pgCheckOut.aspx as the start page and test your application. It should perform just as it did last week.STEP B: Create a Master Page
In this step, we add a master page to our project.
1. Right-click on the name of your project and select Add => Add New Item ...
2. Select Master Page as the type of item to add. Be sure that Place code in separate file. is checked.
3. Name the master page Web460Store.master and click OK to create the maser page for our site.STEP C: Design Your Master Page
Our master page contains elements that we want common to all pages on our website, such as the header, the footer, and two side-by-side content areas. We mark areas that content pages can fill with the ContentPlaceHolder tag.
We also want a Label control that our content pages can modify to display messages directed to the user. Making the Label accessible to content pages requires editing the C# code for the master page, which we do in the next step.
1. View the source for Web460Store.master. We first set the title and a content area in the head of the master page. Make any changes necessary to the <head> tag so that it matches the code below:
<head runat="server">
<title>WEB460 Book Store</title>
<asp:ContentPlaceHolder id="HeadPlaceHolder" runat="server">
</asp:ContentPlaceHolder>
</head>
2. Next we create the page template in the <body> of the master page. We use a table to assist with the layout. The first row of the table is the header for our page, displaying the company name and motto. It also contains the Label we will use to send messages to the user. The second table row has two content areas side by side for the website pages to place content and additional controls. The last row of the table is the page footer.
Edit the <body> of your master page so that it looks like the following block of code:
<body>
<form id="form1" runat="server">
<table style="padding: 10px; border: 1px solid black;">
<tr style="background-color:lightcyan; text-align: center;">
<td colspan="2">
<!-- page header -->
<h1>WEB 460 Book Store</h1>
<h2>Providing you 100% more than 360 degrees</h2>
<!-- Label for content pages to display user message -->
<strong><span style="color:red;">
<asp:Label ID="lblUserFeedBack" Runat="server">Welcome Traveler!</asp:Label>
</span></strong>
</td>
</tr>
<tr style="vertical-align: top;">
<td>
<!-- Left content area -->
<asp:ContentPlaceHolder ID="ContentPlaceHolder1" Runat="server">
</asp:ContentPlaceHolder>
</td>
<td>
<!-- right content area -->
<asp:ContentPlaceHolder ID="ContentPlaceHolder2" Runat="server">
</asp:ContentPlaceHolder>
</td>
</tr>
<tr style="background-color:lightgrey; text-align: center;">
<td colspan="2">
<!-- page footer -->
Copyright DeVry University<br />
<strong>User's GUID:
<asp:Label ID="lblGUID" Runat="server" /></strong>
</td>
</tr>
</table>
</form>
</body>STEP D: Expose the Label Control to Content Pages
In this step, we modify the C# code file for our master page, Web460Store.master.cs, to modify text displayed on the Label controls.
1. We need to establish set properties for the Label lblUserFeedback so that our content pages can change the message displayed to the user. Add the following method to the class Web460Store:
public Label UserFeedBack
{
get { return lblUserFeedBack; }
set { lblUserFeedBack = value; }
}
2. To provide a tool we can use for security in the future, we want to display the user GUID (globally unique identifier) for this page call. We only want to generate the GUID the first time the page is loaded (not on postback). We can accomplish this by adding the following code to the master page's Page_Load method:
if (!Page.IsPostBack)
{
lblGUID.Text = System.Guid.NewGuid().ToString();
}STEP E: Modify pgCheckOut to Use Our Master Page
In this step, we modify pgCheckOut.aspx to use the master page we created earlier. Since the master page contains <head>, <body>, and <form> tags, we do not need those in our content page, so we will be removing them as part of this step. We also must map the content on this page to the ContentPlaceHolder controls on the master page.
1. We begin by adding MasterPageFile="~/Web460Store.master" to the page directive to indicate that this page references our master page:
<%@ Page Language="C#" AutoEventWireup="true" MasterPageFile="~/Web460Store.master" CodeFile="pgCheckOut.aspx.cs" Inherits="pgCheckOut" %>
2. So we have access controls the master page has exposed to us, such as the Label for user feedback. We need to add the following directive next:
<%@ MasterType VirtualPath ="~/Web460Store.master" %>
3. We can then remove the <!DOCTYPE>, <html>, and <head> tags because we will be using the ones defined in the master page. Also remove the <body> and <form> tags, but leave the content.
4. Next we map the body content to the two ContentPlaceHolder controls on the master page. The customer name, address, and phone number should be in the left content area (ContentPlaceHolder1) and the credit card information in the right content area ( ContentPlaceholder2 ). We bracket the content for each with an ASP.NET Content control.
5. Before the Label control for the customer's first name, place the line:
<asp:Content ID="ContentArea1" ContentPlaceHolderID="ContentPlaceHolder1" Runat="Server">
6. Just after the line for the phone number TextBox control, close the first content area with the line:
</asp:Content>
7. On the next line, we begin the second content area the same way as the first begins:
<asp:Content ID="ContentArea2" ContentPlaceHolderID="ContentPlaceHolder2" Runat="Server">
8. We close the second content area at the end of the file, after the submit button:
</asp:Content>
At this point, the pgCheckOut.aspx design view should look similar to the following:STEP F: Update the Master Page User Feedback Label
On pgCheckOut.aspx we want the user to enter billing information. We can modify the master page Label lblUserFeedback by updating the master page's UserFeedBack property we setup earlier. So this happens when the page is loaded, making the Page_Load method in pgCheckOut.aspx.cs look like this:
protected void Page_Load(object sender, EventArgs e)
{
Master.UserFeedBack.Text = "Please enter billing information.";
}STEP G: Modify pgConfirm to Use the Site Master Page
In this step, we transform the confirmation page pgConfirm to use the website master page in a similar way to how we modified pgCheckOut.
First, modify pgConfirm.aspx:
1. Remove unneeded HTML tags and modify the page directives as necessary.
2. The left content area should contain the customer's name and address.
3. The right content area should contain the customer credit card information and the Submit Order button.
4. Remove the status label lblStatus because we will use the master page's user feedback Label.
Then, because we removed lblStatus, we need to modify pgConfirm.aspx.cs:
5. When the page first loads, it should display the user feedback message:
Please confirm your billing information.
6. After the user presses the Submit Order button, the user feedback should be:
Your order has been submitted for processing.
7. If there is an exception thrown by PreviousPage.IsCrossPagePostBack, it should display the message:
Sorry, there was an error processing your request.
When the application is rTuonpning, pgConfirm should appear similar to the following:STEP H: Finalize Your Lab
Learn More
1. Save your work!
2. Test it!
3. Make changes as appropriate until it works.
4. Remember to add comments for each step being performed. -
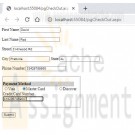
WEB460 Lab 1 of 7: Basic ASP Page and Cross-Page Posting
Regular Price: $12.00
Special Price $10.00
WEB460 Lab 1 of 7: Basic ASP Page and Cross-Page Posting
Scenario/Summary
In this week's lab assignment, we'll be developing credit card information checkout pages of an online book store. Such pages are necessary in any developed e-commerce application. In these pages, users are required to enter information related to their payment and shipping options.
We will develop two pages. On the first page, the user provides personal, payment, and shipping information for the order submitted. The second page summarizes the user's input and requires the user to confirm.Learning Objectives
Create an ASP.NET web project in Visual Studio 2010 or Visual Studio 2012.
Create and design ASP.Net web forms.
Cross-page posting in ASP.NET
How to use ASP.NET web server controls (DropDownList, TextBox, RadioButtonList, Label, and Button)
Exception handlingDeliverables
A zip archive of the ASP.NET Application implementing cross-page posting consisting of the following files:
– pgCheckOut.aspx web form with all server controls defined in requirements
– pgCheckOut.aspx.cs with code for cross-page posting
– pgConfirm.aspx web form with all server controls defined in requirements
– pgConfirm.aspx.cs with code for cross-page posting and exception handlingLab Steps
STEP A: Create a New Web Site Project
1. Go to the File menu and select New. From the New sub-menu, select Web Site to create a new Web Site project.
2. In the New Web Site dialog box, select the language you want to use in developing your web application; for our applications choose Visual C#.
3. Select ASP.NET Empty Web Site to create a project with only a web.config file.
4. Then specify the location of your project or website. Note that in ASP.NET, you have the option of creating your website in different locations, whether in any folder on your local file system, on the local IIS server you have on your computer, or on a remote HTTP or FTP server. ASP.NET has an integrated IIS server with the Visual Studio .Net IDE.
I recommend using the default Web Sites folder in the Visual Studio project folder. This allows the development of web applications without the hassle of setting up an IIS server on your computer. If you don't have IIS server installed on your computer, this is the best option to select for your lab.STEP B: Create and Design a New Web Form, pgCheckOut.aspx
1. Add the first web form to the web application by right-clicking on the project name and selecting Add New Item. Name the web form pgCheckOut.aspx.
2. Add the controls in the table below to the form. If desired, you can visually layout the form using HTML and CSS after adding the controls.
The first column in the table shows the data the control represents or their label, the second column is the type of control, and the last column is the ID or name of the actual control. If the Visual Studio web form Toolbox Pane is not displayed, you can show it by going to the View menu and selecting Toolbox. All of these controls can be found in the Toolbox Pane.
Data or Label Control Type Control ID or Name
First Name TextBox txtFirstName
Last Name TextBox txtLastName
Street TextBox txtStreet
City TextBox txtCity
State TextBox txtState
Payment Method RadioButtonList rblCCType
Credit Card Number TextBox txtCCNumber
Submit Button btnSubmit
Phone Number TextBox txtPhone3. When the user clicks on the submit button, pgConfirm.aspx should be displayed. This is done with cross-page posting. To implement this, set the PostBackUrl property of the Submit button to ~/pgConfirm.aspx. This will cause the pgCheckOut.aspx to post user requests to the web page pgConfirm.aspx, which we will create shortly.
STEP C: Add Code to the pgCheckOut.aspx Form (to Read User Input and Implement Cross-page Posting)
Implement public methods in the pgCheckOut.aspx.cs code file to expose the form's control values to other pages. The code below is an example of how to retrieve the value of the txtFirstName and txtLastName.
Sample Method to Get Control Values
public TextBox FirstName
{ get { return txtFirstName; } }
public TextBox LastName
{ get { return txtLastName; } }STEP D: Create and Design Another Web Form, pgConfirm.aspx
1. Add the second web form to your web application. Name the form pgConfirm.aspx.
2. Add label controls to display the user input values for the name, address, credit card type, and credit card number.
This allows the user to review and confirm order information before final submission. Add the controls in the table below to the form. The application will fill in the text displayed by the labels, so you don't need to. You should provide additional labels that describe these values for the user.
Control Type Control ID or Name Control Purpose
Label lblName Holds the concatenation string of first name and last name entered in pgChekout.aspx
Label lblAddress Holds the concatenation of all address-related fields user input in pgCheckOut.aspx
Label lblCCType Displays the credit card type the user selected in pgCheckOut.aspx
Label lblCCNumber Displays the credit card number the user entered in pgCheckOut.aspx
Label lblStatus Displays the message of any run time exception that might happen during run time
Button btnSubmit When the user clicks on the submit order button, this displays a note to the user that his or her order was submitted successfully. You should use the status label to display the message.STEP E: Add Code to the pgConfirm.aspx Form (to Allow User to Verify Order Input and Submit for Final Processing)
1. In the pgConfirm.aspx page, add the following code to the PreviousPageType directive to the pgConfirm.aspx file, and set it to the pgCheckOut.aspx.
<%@ Page Language="C#" AutoEventWireup=“true" CodeFile="pgConfirm.aspx.cs" Inherits="pgConfirm" %>
<%@ PreviousPageType VirtualPath="~/pgCheckOut.aspx" %>
2. Next, in the Page_Load() event of the pgConfirm.aspx.cs code page, check whether there is any cross-page posting by checking whether there is a cross-page postback, and set the values of the label controls with the corresponding user input values from the previous page as shown below. Be sure to implement for all controls on the form.
3. Enclose your code in a try/catch block to handle any run time exception thrown by the application for any reason, as shown below.
4. Add code to have lblStatus display the message of any thrown exception. Don't forget to add comments explaining what each line of code does.
pgConfirm Page_Load method
protected void Page_Load(object sender, EventArgs e)
{
try
{
if (PreviousPage.IsCrossPagePostBack)
{
lblName.Text = PreviousPage.FirstName.Text + " " + PreviousPage.LastName.Text;
// Your code to set other form labels goes here
}
}
catch (Exception error )
{
lblStatus.Text = error.Message;
}
}STEP F: Compile, Test, Save, and Submit Your Project
Learn More
1. Save your work!
2. Test it! Make changes as appropriate until it works.
3. Remember to add comments for each step being performed.
4. Please zip and submit the entire web project folder. -

ITSD322 Unit 5 Java ExceptionHandler program
Regular Price: $20.00
Special Price $15.00
ITSD322 Unit 5 Java ExceptionHandler program
Program Description:
For this project, you will write a Java program that demonstrates exception handling. Your program will accept from the user ten numbers and place them in an array. The numbers in the array will be added together and the result displayed to the user. The program will compare the values for the first two elements in the array (only) and determine which number is larger and report that information on screen. Then divide the larger number by the smaller number and report the result of that calculation. The program must use exception handling to avoid division by zero errors or out of range errors, then present a friendly error message to the user. The program must then repeat (loop), prompting the user for new data entry. When the user enters 9999, the program must terminate on the next loop cycle, and this must be indicated in the program text (“Enter 9999 to exit.”)
Project Steps:
Create a new project named "ExceptionHandler." (Custom classes are not needed.)
Learn More
Write code to accept numbers entered by the user.
Use error handling to ensure that only numbers are accepted.
Write code to add all values in the array together and display the result to the user.
Write code to compare the first two values in the array and report the results
Write code to divide the larger number by the smaller number from the above comparison
Use error handling to ensure that the program doesn’t crash if it attempts to divide a number by zero.
Prompt the user for another set of ten numbers.
If the user entered 9999 during data entry in the last loop cycle, terminate the program.
Use exception handling to manage out of range exceptions (only numbers are entered)
Use exception handling to manage division by zero exceptions (as noted)
Use exception handling to manage by default any errors that don’t fall into the above categories.
Using Catch blocks, display the cause of any exceptions to the user.
Output instructions to the screen so that the user will know how to operate the program and what to expect.
Use code comments to annotate your code, indicating what each line of code does as well as how it works.
Make sure the program runs correctly before submission. (Your instructor is here to help!)
Create an activity diagram that illustrates how your program works. Your diagram must include all the data items in your program.
Formal UML is not required but may be used if preferred. (You may use any software for this, but it must be submitted in Microsoft Word.)
ZIP your project folder and submit that and your Word document (containing the activity diagram) to the portal for grading. -

PRG/420 Week 1 Java 1.31 LAB: Phone number breakdown
Regular Price: $8.00
Special Price $3.00
PRG/420 Week 1 Java 1.31 LAB: Phone number breakdown
Given a long integer representing a 10-digit phone number, output the area code, prefix, and line number using the format (800) 555-1212.
Ex: If the input is:
8005551212
the output is:
(800) 555-1212Hint: Use % to get the desired rightmost digits. Ex: The rightmost 2 digits of 572 is gotten by 572 % 100, which is 72.
Learn More
Hint: Use / to shift right by the desired amount. Ex: Shifting 572 right by 2 digits is done by 572 / 100, which yields 5. (Recall integer division discards the fraction).
For simplicity, assume any part starts with a non-zero digit. So 0119998888 is not allowed. -
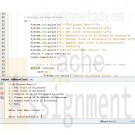
ITSD322 Unit 4 Java Billboard Sign console program
Regular Price: $20.00
Special Price $15.00
ITSD322 Unit 4 Java Billboard Sign console program
One of the most useful features of any programming language is recursion and control structures, decisions and loops. Recursion and loop structures allow programs to repeat actions without duplicating code.
This console application focuses on your understanding of object oriented programming, control structures, and arrays.
Create an application that manipulates a billboard sign. Use the following guidelines:
Main Program:
The main program must create an object of Billboard class (see below for details).
The main program must include a menu to allow a user to select a function of the Billboard object.
The menu must repeat (using a loop) until the user exits the program.
The application must exit upon user request.Billboard Class:
The program must include a Billboard class (separate from the main program class) that is able to store and display the text for the completed Billboard advertisement.
The Billboard class must include variables for data input.
The Billboard class must allow the user to define a custom message.
The Billboard class must include 3-4 predefined messages that can be set as the message in the billboard.
Add one method of your choice that can be used to manipulate the message in some way, such as reversing the text or capitalizing the letters.Completion Tasks:
Learn More
Use comments in your code to demonstrate your understanding of each statement.
Make sure the program runs correctly before submission. (Your instructor is here to help!)
ZIP your project folder and submit the file to the portal for grading. (There is no Word document for this assignment.) -

PRG/420 Week 1 Java 1.29 LAB: Expression for calories burned during workout
Regular Price: $5.00
Special Price $3.00
PRG/420 Week 1 Java 1.29 LAB: Expression for calories burned during workout
The following equations estimate the calories burned when exercising (source):
Women: Calories = ( (Age * 0.074) - (Weight * 0.05741) + (Heart Rate * 0.4472) - 20.4022 ) * Time / 4.184
Men: Calories = ( (Ago * 0.2017) - (Weight * 0.09036) + (Heart Rate * 0.6309) - 55.0969 ) * Time / 4.184Write a program using inputs age (years), weight (pounds), heart rate (beats per minute), and time (minutes), respectively.
Output calories burned for women and men.
Output each floating-point value with two digits after the decimal point, which can be achieved as follows:
System.out.printf("%.2f", yourValue))Ex: If the input is:
Learn More
49 155 148 60
the output is:
Women: 580.94 calories
Men: 891.47 calories -

CIS407 Lab 7 of 7: Error Notification Via E-Mail
Regular Price: $12.00
Special Price $10.00
CIS407 Lab 7 of 7: Error Notification Via E-Mail
Scenario/Summary
In this lab, we will incorporate error handling into the login process so that a notice of each invalid login is automatically e-mailed to the technical support staff.STEP 1: Business Layer Functionality
1. Open Microsoft Visual Studio.NET.
2. Click the ASP.NET website named PayrollSystem to open it.
3. Create a new class called clsBusinessLayer.
4. Add the following code in the clsBusinessLayer class:
// **** Add the following at the top of the class file,
// Add your comments here
using System.Net.Mail;
//**** Add the following code inside the body of public class clsBusinessLayer ****
public static bool SendEmail(string Sender, string Recipient, string bcc, string cc,
string Subject, string Body)
{
try {
// Add your comments here
MailMessage MyMailMessage = new MailMessage();
// Add your comments here
MyMailMessage.From = new MailAddress(Sender);
// Add your comments here
MyMailMessage.To.Add(new MailAddress(Recipient));
// Add your comments here
if (bcc != null && bcc != string.Empty) {
// Add your comments here
MyMailMessage.Bcc.Add(new MailAddress(bcc));
}
// Add your comments here
if (cc != null && cc != string.Empty) {
// Add your comments here
MyMailMessage.CC.Add(new MailAddress(cc));
}
// Add your comments here
MyMailMessage.Subject = Subject;
// Add your comments here
MyMailMessage.Body = Body;
// Add your comments here
MyMailMessage.IsBodyHtml = true;
// Add your comments here
MyMailMessage.Priority = MailPriority.Normal;
// Add your comments here
SmtpClient MySmtpClient = new SmtpClient("localhost");
//SMTP Port = 25;
//Generic IP host = "127.0.0.1";
// Add your comments here
MySmtpClient.Send(MyMailMessage);
// Add your comments here
return true;
} catch (Exception ex) {
// Add your comments here
return false;
}
}STEP 2: Integration
5. Open the frmLogin Web form code behind the file and add the following code to the body of the if (dsUserLogin.tblUserLogin.Count < 1) statement, just above the return statement:
// Add your comments here
// Add your comments here
if (clsBusinessLayer.SendEmail("youremail@yourdomain.com",
"receiver@receiverdomain.com", "", "", "Login Incorrect",
"The login failed for UserName: " + Login1.UserName +
" Password: " + Login1.Password))
{
Login1.FailureText = Login1.FailureText +
" Your incorrect login information was sent to receiver@receiverdomain.com";
}
NOTE: Change the youremail@yourdomain.com (Links to an external site.)Links to an external site. and receiver@receiverdomain.com (Links to an external site.)Links to an external site. to your e-mail and someone else's e-mail for testing.6. Optional: Perform this step only if you are doing this lab using Visual Studio installed on your own computer and you have administrative rights on your computer. If you are doing this lab using the Lab (Citrix) server, or if you do not have access to IIS, skip to Step 8.
7. In previous versions of Windows, the SMTP server was built into IIS. Now we will need to get a separate one. On the Microsoft Codeplex site is an SMTP server called smtp4dev, specifically designed for development environments. Pages 652–653 in the text discuss how to download and use smtp4dev. The site is http://smtp4dev.codeplex.com. Click on Downloads. Another example is Papercut, downloadable at:http://papercut.codeplex.com/ You can use either smtp server.
Test the e-mail by logging in as someone other than Mickey or Minnie. You should receive an email to the SMTP client.
8. We have a security hole in our Web application. If you start the Web application by going to the login page, you can bypass the login page by simply typing the name of a form in the URL (try it). There is some limited protection because of the check that we are doing for the user role, but it still allows a user to get to pages that we don't want them to get to unless the role is set properly. Add a security check in the Page_Load of each sensitive page (Manage Users, Add New Employee, View User Activity, Edit Employees), check for the Session role item with a value of A, and, if the user is accessing these pages without the proper permissions, redirect back to the frmLogin.aspx page. For example:
if (Session["SecurityLevel"] != "A")
{
Response.Redirect("frmLogin.aspx");
}9. This still leaves the possibility of a person bypassing the login page. We will fix that by using forms authentication. Add the following to the web.configfile before the </system.web> tag.
<authentication mode="Forms">
<forms loginUrl="frmLogin.aspx" />
</authentication>
<authorization >
<deny users="?" />
</authorization>10. This will redirect users to the login page if they have not yet gone through it for login. This process will use a cookie – when the user successfully logs in, a cookie is set that allows the user to go to other pages. If that cookie is not set, then the user is redirected to the login page if they try to go to any other page. Add the cookie code by adding this code in the frmLogin.aspx C# code after each place that you have e.Authenticated = true:
FormsAuthentication.RedirectFromLoginPage(Login1.UserName, false);
If you receive an error when you enter this in the code, right click on the line and choose Resolve->Using System.Web.Security11. Hints:
- Make sure you reestablish your database connection if you copied the files from a previous lab. Also, make sure to update the web.config file with the database connection string.
- Update any DataSource controls that you added with the new payroll database location.
- When you manually try to go to a second page by skipping the login page, a cookie is set specifying the name of the page you were attempting to visit. Once you log in successfully, ASP.Net will automatically attempt to navigate back to that page. You can reset the cookie so that the next page is frmMain, as expected, by typing that page in the URL for the browser before logging in.
Submit Final Lab (includes all previous lab assignments).STEP 3: Test And Submit
12. Run your project. When you try to log in, enter a username that is not Mickey or Minnie (i.e., a username that is not found in tblUserLogin). An e-mail should be sent to the recipient@recipientdomain.com (Links to an external site.)Links to an external site. e-mail address.
13. Test that frmMain reconfigures properly based on user role. Make sure that the user cannot bypass the login page.
Learn More
Once you have verified that everything works, save your website, zip up all files, and submit them.
NOTE: E-mails may be blocked due to firewalls, antivirus software, or even Internet service providers that turned SMTP off because of some known security issues. If the code works (does not produce an error when submitting), you will get full credit for this project even if no e-mail message is actually transmitted. Consult with your instructor before submitting if an error occurs or if no e-mail is generated. It is expected that no e-mail will be sent if you are using the DeVry Lab (Citrix) server for this lab or if you were not able to download and install smtp4dev.
NOTE: Make sure that you include comments in the code provided where specified (where the " // Add your comments here" is mentioned), including code you wrote, or else a 5-point deduction per item (form, class, function) will be made. -
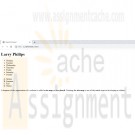
WEB/240 Week 1 HTML Basics
Regular Price: $8.00
Special Price $5.00
WEB/240 Week 1 HTML Basics
Using the course software and Week One Template as a starting point, create a new HTML webpage and include the following:
Write a code to display your name in the largest-size heading element.
Write the markup language code for an unordered list to display the days of the week.
Write the markup language code for an ordered list that uses uppercase letters to order the items. This ordered list will display the following: Spring, Summer, Fall, and Winter.
Modify the following code snippet to indicate that the bolded text has strong importance:
<p>A diagram of the organization of a website is called a <b>site map</b> or <b>storyboard</b>. Creating the <b>site map</b> is one of the initial steps in developing a website.</p>Submit your assignment.
Learn More





