Search results for 'dbm 502 learning team'
-

CIS 115 Week 6 Lab - Winner of the Chevy and Ford Racing Teams
$12.00CIS 115 Week 6 Lab - Winner of the Chevy and Ford Racing Teams
Scenario
There are eight cars in each team called Chevy and Ford. One car from each team races its opponent on the drag strip. Read in the racing times for the eight Chevy cars and then read in the times for the eight Ford cars. Store the times into arrays called Chevy[ ] and Ford[ ]. Then list the winner of each pair, giving the number of seconds the winner won by. At the end declare which team won based on which team had the most wins. Below is a sample match.Enter the times for the Chevy cars: 5.4 7.2 4.0 9.1 5.8 3.9 6.2 8.1
Enter the times for the corresponding Ford cars: 5.8 6.9 3.9 9.2 5.8 3.8 6.0 8.5
And the winners are:
Chevy by 0.4 sec
Ford by 0.3 sec
Ford by 0.1 sec
Chevy by 0.1 sec
Tie !
Ford by 0.1 sec
Ford by 0.2 sec
Chevy by 0.4 sec
And the winning team is: F O R D !• Accept the racing times for each of the Chevy cars into the array Chevy[ ].
• Accept the racing times for each of the Ford cars into the array Ford[ ].
• Then declare the wining car for each race, giving the winning time in seconds.
• If the times are identical, then declare the race was a tie.
• Finally, declare which team won the match, assuming a tie is possible.
Be sure to think about the logic and design first (IPO chart, pseudocode, and flowchart), then code the Visual Basic program.Rubric
Point distribution for this activity:
Lab Activity
Document Points possible Points received
Variable list 10
IPO chart 10
Flowchart 10
Pseudocode 10
Working program 20
Total Points 601 - Variable List With Data Type
List all variables you will use (use valid variable names). Indicate whether the data type is string, integer, or decimal, and so on.2 - IPO Model
List the inputs, any processes/calculations, and outputs. Use the same valid variable names you used in Step 1.
Inputs Process (calculations) Outputs
3 - Flowchart
Use MS Visio to create a flowchart. Paste the flowchart here, or attach it as a separate document. Use the same valid variable names you used in Step 1.4 - Pseudocode
Describe your solution using pseudocode. Use the same valid variable names you selected in Step 1.5 - Visual Basic Code
Screenshot of Running Program
Zipped Project File (submitted to Dropbox)Copy/paste your Visual Basic code here.
Paste a screenshot(s) of the complete working program here. Use test scenarios to test all possible paths of execution.
Submit a separate zipped file to the Dropbox containing the complete project folder.
Learn More -
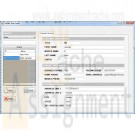
POS 408 Week 5 Version 6 Simple Customer Relationship System
$30.00POS 408 Week 5 Version 6 Simple Customer Relationship System
Objectives:
For your Learning Team Final Project, your team plays the role of a consulting company that specializes in rapid application development. A client company wishes to improve their customer data and interactions records. You will create a simple customer relationship system for the organization.Use your own organization as a model or an organization with which you are familiar, if possible. Alternatively, you may use a Virtual Organization or a fictitious company.
In Week Five, the team should have completed building the Visual Basic® application.
The milestones for the Learning Team Final Project are as follows:
Week Two
Design the features of this Visual Basic® application, and mock up a user interface.Week Three
Identify the data type and data range of every data element used in the Visual Basic® application.Week Four
Write the data entry related feature of the Visual Basic® program.
Design a database in preparation for the program next week.Week Five
Learn More
Complete the Visual Basic® program by adding a feature to read from and write to a database. -
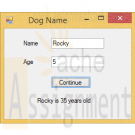
POS 409 Week 1 Dogs name GUI C# Program
$15.00POS 409 Week 1 Dogs name GUI C# Program
Design, implement, test, and debug a C# program that displays a dog's name and age when a button is clicked. The type of application to be developed is a Windows Forms application.
Create a graphical user interface (GUI) with a button labeled "Continue", a textbox labeled "Name", and a textbox labeled "Age".
When the Continue button is clicked, the program will capture the name from the Name textbox, the age from the Age textbox, calculate the age in dog years (multiply the age by 7), and display the name and age of the pet in one label on the form (for example, "Rocky is 35 years old").
Include identifying information in the form of block comments at the top of each class in the project (programmer name, date, program description). Include adequate comments throughout the program, utilize meaningful names for controls, variables, fields, and forms. Include white space for readability purposes in the code. The focus of the project is on learning the C#.Net syntax. However, ensure the form is simple and easy to understand for the user. Refer to the Individual Assignment grading form to view grading criteria.
Zip the files of the project together and submit the zipped file.
Learn More -
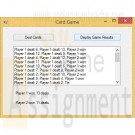
POS 409 Week 2 Card Game War C# Program
$20.00POS 409 Week 2 Card Game War C# Program
Design, implement, test, and debug a C# program to simulate playing the card game War. Utilizing the C# random number generator, deal 26 sets of 2 cards each. This should be accomplished with only one click of a button. The "cards" should be values 1 through 13; 1 is an ace, two is a two, etc.; and 11 is a jack, 12 is a queen, and 13 is a king. Keep two counters - one for player 1 and one for player 2. As you deal the cards (ie, generate the numbers in a loop), if the first card is larger than the second, add 1 to player 1's counter. If the second card is larger than the first, add 1 to player 2's counter. For the purposes of this program, a 2 will beat an ace. Also, as you deal the cards, write the results to a text file. The results should contain the values of both cards dealt and which player won that deal. For example, the record written to the text file could say "Player 1 dealt 3, player 2 dealt 11, player 2 wins". It is not necessary to translate a 1 into "ace", an 11 into "jack", a 12 into "queen", or a 13 into "king". After 26 deals of cards, the results will be read from the text file and displayed on the form. Remember to utilize concepts learned in this week's reading (especially chapters 4 and 5 of Starting Out with Visual C#). The type of application to be developed is a Windows Forms application. Please note that graphics are not needed. This program is only a simulation; it is not intended to actually look like the user is dealing cards. Also please note that no complicated algorithms or logic is needed. You do not need to do any logic to ensure that 52 unique cards are dealt or anything related to the suit of the card. The assignment is simply to see how you do with the key concepts for this week.
When the user clicks a Deal Cards button, the program will write the values of the cards "dealt" to each of the players as noted above. If I open the text file written, I should see 26 records, with three things on each record (the value of each card and the winner of the deal). If the deal is a tie, note it in the results.
Notify the user in some way that the game is done and the file is written.After the file is written, the user may click a Display Game Results button to read the items back in and display the results in a textbox or listbox. When I look at the form after I click the Display Game Results button, I should see 26 entries on the form. Also create 2 labels on the form. In the first label, display the number of deals won by player 1 (such as "Player 1 won 10 deals"). In the second label, display the number of deals won by player 2.
Include identifying information in the form of block comments at the top of each class in the project (programmer name, date, program description). Include adequate comments throughout the program, utilize meaningful names for controls, variables, fields, and forms. Include white space for readability purposes in the code. The focus of the project is on learning the C#.Net syntax. However, ensure the form is simple and easy to understand for the user. Refer to the Individual Assignment grading form to view grading criteria.
Design a GUI for the program that will be intuitive for a novice user.Write the code for the program and test the results.
Zip the files of the project together and submit the zipped file
Learn More -
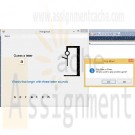
Penn Foster Final Graded Project 03784400 Hangman Game
$25.00Penn Foster Final Graded Project 03784400 Hangman Game
OVERVIEW
Now that you've completed the lessons and required textbook reading, you're ready to put it all together for the final project. This project is a final assessment on the entire course and covers all the lessons. This is a new Windows application that's not based on the output of any previous graded projects. You may find it helpful to review the instructions of previous graded projects and the completed output from Lesson 5 graded project.
Make sure that you follow all directions completely and verify your results before submitting the project. Remember to include all required components in your solution.YOUR PROJECT
You've been tasked to create an educational game for a fifth grade reading class. The game must test student's spelling skills using a variation of the classic game Hangman. If you're unfamiliar with the rules and general game play, please consult the online reference at http://en.wikipedia.org/wiki/Hangman_(game) for more information.Database
The application will use the HangManDB.mdf file. The HangManDB database contains the tables in Figure 58. The UnitID column in the Words table is a foreign key to the ID column in the Units table. The Word column contains the actual word to guess, while the Description column contains the description of words for that unit.User Interface
The user interface will consist of a single Windows form. The user interface will resemble Figure 59.
When the application first loads, the textbox for the letter guess should be disabled (Figure 60). If the New option is chosen in the menu, then a new word and the unit description should be loaded from the database. If the Quit option is chosen in the menu, then the application should quit.After each guess, one of two things should happen. If it's a correct guess, then all occurrences of that letter should appear in the labels at the bottom. If it's an incorrect guess, then the next stage of the hangman should appear in the picture box. In either case, the textbox should highlight the letter, so that the user can make another guess. The textbox should not be cleared or the user may attempt to guess the same letter (Figure 61).
The game ends when either all letters of the word are guessed correctly or the hangman picture is completed. When the game is won (Figure 62) or lost (Figure 63), a message box should display, prompting to play again.
In either case, clicking the Yes button should have the same effect as clicking the New option in the menu, and clicking the No button should exit out of the application.
Application Files
This application will consist of the following files in the solution explorer:
1. GameForm.vb. The only form in the application.
2. HangmanDB.mdf. The database that contains the questions and unit descriptions.
3. Images folder. The images needed for the different visual states of the hangman.
4. QuestionDataSet.xsd. The DataSet for the HangmanDB database. Should contain both tables Words and Units.
HangmanDB.MDF and the Images folder will be provided to you.Provided Files
You'll be provided with the following files:
- The HangmanDB.mdf database
- The Images folder that contains the image files
Hangman-0.png, Hangman-1.png, Hangman-2.png, Hangman-3.png, Hangman-4.png, Hangman-5.png, and Hangman-6.png
- The HelperMethodsCode.txt file with suggested codeINSTRUCTIONS
1. In Visual Studio, create a new Windows Forms Application project named HangmanApp.
2. Create the Images folder in the project by using the Add > New Folder option in the Solution Explorer or the New Folder option in the Project menu
3. Add each hangman image to the Image folder. You can either click and drag them into the Solution Explorer or use the Add > Existing Item... option and select all images using the Shift key. If using the second method, make sure to change filter to All Files (*.*).
4. In the Properties panel, set the Copy To Output Directory property to Copy Always for each image file. You can use the Shift key to select all image files at once.
5. Add the HangmanDB.mdf database to the project. Use the Add > Existing Item... option. Make sure to change filter to All Files (*.*).
6. In the Data Source Configuration Wizard dialog, choose the DataSet option and then click the Next button.
7. Check the checkbox next to Tables and then click the Finish button. This will create a default dataset named HangmanDBDataSet with the Units and Words data tables.
8. Rename the Form1.vb file to GameForm.vb.
9. Click the Yes button in the dialog to rename the Form1 class as well.10. Create the user interface for GameForm.vb. See the User Interface section above for the layout. The form will consist of the following controls:
a. One MenuStrip control that contains the Game menu with the options New and Quit.
b. One Label control for instruction with the text Guess a letter; 14-point font recommended.
c. One Label control for the unit description.
d. One TextBox control for the user to type in letter choices.
e. A PictureBox control that will display the hangman images. You'll set the ImageLocation property to load the hangman images.
f. A Panel control that will contain the displayed letter labels.
g. Eleven Label controls, one for each letter of the word. These labels should be in the panel and will have an initial placeholder until the user guesses a letter.
You can choose to set the control properties to whatever you like, but below are some helpful suggestions. If you don’t name the controls with the recommended names, you will need to modify some provided code shown in Table 4.6. In the body of GameForm, you should define the following variables:
a. dsQuestions. A HangmanDBDataSet object
b. numWord. The index of which word is being guessed.
c. strWord. The actual word being guessed.
d. numRightGuesses. Number of right guesses in a game.
e. numWrongGuesses. Number of wrong guesses in a game.
f. blnGameStarted. Indicates whether the game has started or not.7. In the body of GameForm, you should define the following utility methods:
a. A method named CheckProgress that calculates the total number of tries (numRightGuesses + numWrongGuesses), displays the correct message box for winning or losing, and starts the next game or exits the application depending on the message box button
b. A method named WonGame that checks each letter in the word is matched by its label and returns True if this is the case
c. A method named LostGame that checks to see if the number of wrong guesses is greater than six and returns True if this is the case
d. A method named ResetAllLabels that sets each character label to blank text8. Open the HelperMethodsCode.txt file and copy and paste its contents into the GameForm class.
Note: These handy methods will reduce your development time. Think of it as help from a colleague, because you’ll rarely develop a business application alone and most often will work within a team.9. In the body of GameForm, you should have the following event procedures:
a. Form Load event handler. Disable the txtGuess textbox, initialize numWord to -1 to indicate no word has been chosen, and call the LoadData method.
b. Quit button Click event handler. Exit the application
c. In the New button Click event handler, perform the following tasks:
I. Initialize all variables, especially numRightGuesses, numWrongGuesses, blnGameStarted, and numWord. Make sure to increment numWord to the next index. Each game will increment this number by one.
II. Initialize controls. Clear the text of all controls, including the labels, textbox, and picture box. For the picture box, you can just set its ImageLocation to “”.
III. Enable and set the focus of the txtGuess textbox.
IV. Set controls using the DataSet. If you followed the same names, then you can use this code:
‘Get a word column row
strWord = CStr(dsQuestions.Words(numWord)(1))
‘Gets unitdescription
lblUnitDescription.Text = CStr(dsQuestions.Words(numWord).UnitsRow(1))
V. Set the Text property to the underscore character (_) for each label control based on the number of characters in the word.
D. In the txt Guess text box Text Changed event, perform the following tasks:
I. Check if the game is started using the blnGameStarted variable and that the txtGuess textbox contains a value. Clearing a textbox will trigger a TextChanged event, so you’ll need to
verify a letter was actually typed by the user.
II. Check to see if the word (strWord) contains the guess (txtGuess).
III. If it does, then call the SetRightLetterLabels method and increment the numRightGuesses variable.
IV. If it doesn't, set the image in the pboxHangman and increment the numWrongGuesses variable.
Your code should resemble the following:
pboxHangman.ImageLocation ="images\Hangman-" & numWrongGuesses & ".png"
numWrongGuesses + = 1
V. Check to see if the game has been won or lost yet. Use the CheckProgress method.
VI. Select the text in the txtGuess textbox.10. Save and run the application. Verify that all controls and menus work correctly. You’ll submit the compiled application for this project.
SUBMISSION GUIDELINES
You’ll submit the HangmanApp.exe file for your project.
To find this file, you should go to directory to where you saved the HangmanApp project and copy the HangmanApp.exe file from the bin\Debug folder. Make sure the HangmanApp.exe file executes before submission. The Images folder and HangmanDB.mdf must be in the same directory as the HangmanApp.exe to execute as expected.Use the following procedure to submit your project online:
Learn More
1. Log in to view your student homepage and go to the My Courses page.
2. Click the Take Exam link next to the lesson you’re working on.
3. Attach our files as follows:
a. Click the Browse button.
b. Locate the file you wish to attach.
c. Double-click on the file.
d. Click the Upload File button.
4. Enter your email address in the box provided.
(Note: Your email address is required for online submissions.)
5. If you wish to include comments about this project to your instructor, enter your comments in the Message textbox.
6. Click Submit Files. -
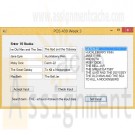
POS 409 Week 3 Sorting and Searching C# Program
$20.00POS 409 Week 3 Sorting and Searching C# Program
Create a text file with one record of text data. This text file will be read by the program and the data in the text file will serve as a search term.
Design, implement, test, and debug a C# program using the following guidelines.
In the form load event, read the text file you built. This row of data will be a word or phrase that may occur in the data entered on the form (referred to later as "search term"). Convert the text read to uppercase.
Create a form with textboxes for 10 input fields. Designate the fields in such a way that the user enters specific data (for example, movies, books, names, or sports). The data entered should be of type string.
Add a button, "Accept Input", to accept the input. In the click event for the button, validate the input and load the input into an array.
Validate the input by calling a value-returning method. Pass the 10 input fields to the method and return a value to indicate whether or not the data passed validation (for example, you can return a zero if the data passed validation and a 1 if it did not). Validation should consist of checking if data was entered in the field. Notify the user if the data is not valid and stop execution.
Add a void method that loads the input fields into an array and converts the data in them to uppercase.Add another button, "Sort Input", to sort the input data. In the click event for the button, add a void method to do the sorting. In the void method, use the selection sort algorithm presented in chapter 7 to sort the data. After sorting, in the button click event, create a loop to iterate through the array of sorted data and display the data in a listbox on the form.
Add a final button to the form, "Check Input". In the click event for the button, call a value-returning method. This method will compare the data in the array and the search term (data read in the form load event). Count the number of elements in the array in which the search term is found. Pass the number of times the word or phrase is found back as the value returned. Put the results in a label on the form. For example, if my search term is "the", the label might say "Search term - the - is found 3 times in the input data". The search should count as a match if the search term is only a portion of the array element. For example, if your search term is "the" and the array element is "The Old Man and The Sea", it should count as a match because "the" is contained within the array element. However, you do not need to count all occurrences of the search term in the array element. So, in "The Old Man and The Sea" example, count once, not twice.
Here is an example. My search term is "the". The array elements are: "The Old Man and The Sea", "Jane Eyre", "Moby Dick", "The Great Gatsby", "MacBeth", "The Iliad and the Odyssey", "Huckleberry Finn", "Catch-22", "To Kill a Mockingbird", and "The Bell Jar". With this data, the program should find 4 occurrences of the search term (those array elements that are underlined).
The type of application to be developed is a Windows Forms application.
Please note that the reason the selection sort algorithm is required for this assignment is two-fold. First, it will give you a chance to look at someone else's code and learn it well enough to figure out how to modify it. Second, it will give you additional practice with string handling when you learn how to compare strings. It is not acceptable to try to find another way to sort the data.
Include identifying information in the form of block comments at the top of each class in the project (programmer name, date, program description). Include adequate comments throughout the program, utilize meaningful names for controls, variables, fields, and forms. Include white space for readability purposes in the code. The focus of the project is on learning the C#.Net syntax. However, ensure the form is simple and easy to understand for the user. Refer to the Individual Assignment grading form to view grading criteria.
Zip the files of the project together and submit the zipped file. Include the text file used in your zip file also.
Learn More -
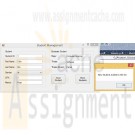
POS 409 Week 4 Inheritance C# Program
Regular Price: $20.00
Special Price $15.00
POS 409 Week 4 Inheritance C# Program
Create a base class that will include the properties of some type of data related to the company you work for or a favorite hobby. For example, I work for a healthcare provider, so my base class might be "Medical Facility". Include at least five properties. Be creative with your classes -employee type classes are not acceptable. In addition, include data of a variety of types in your classes.
Add a second class (derived class) that inherits from the base class and describes a subgroup of the base class. In my example, a derived class might be "Clinic". Define at least three properties that are specific to this derived class.
Design, implement, test, and debug a C# program that asks the user to enter properties for the classes you have defined on a single form. Enhance the user interface by including two groupboxes. In the first groupbox, place the controls for the base class. In the second groupbox, place the controls for the derived class. The entries will include fields for the properties of the base class, as well as the derived class. Add a second form to your project that will display a cumulative list of all the data that the user has entered. A cumulative list means that if the user enters data for 10 clinics (in my example), then 10 clinics will be viewed on the second form. Please note that it is not acceptable to write the data gathered to a database for presentation of the data on the second form. Databases are a topic for week 5, not this week. Also note that it is not acceptable to use text files as a means of transferring data from one form to the other. Text files were used for the last two assignments, so it is time to try some new techniques. The type of application to be developed is a Windows Forms application.
As with prior weeks, remember to utilize the concepts described in the weekly reading to complete the project.
Include identifying information in the form of block comments at the top of each class in the project (programmer name, date, program description). Include adequate comments throughout the program, utilize meaningful names for controls, variables, fields, and forms. Include white space for readability purposes in the code. The focus of the project is on learning the C#.Net syntax. However, ensure the form is simple and easy to understand for the user. Refer to the Individual Assignment grading form to view grading criteria.
Zip the files of the project together and submit the zipped file.
Learn More -

POS 409 Week 5 Database Application
Regular Price: $20.00
Special Price $15.00
POS 409 Week 5 Database Application
Build a SQL Server database in your Visual Studio project. Add a table in the database using the properties of the classes you defined in Week Four as your fields. Populate the table with at least five records. The table can be manually populated within Visual Studio instead of populated in a programmatic manner.
Design, implement, test, and debug a C# program to access the database and display the entries in a DataGridView. As with prior weeks, remember to utilize the concepts described in the weekly reading to complete the project. The type of application to be developed is a Windows Forms application.
Use SQL to create two queries in the table adapter on the form. For the first query, sort the data in the DataGridView by one of the fields in the table. Create a button on the form to execute the query to sort the data. For the second query, use one of the fields on the form in a Where clause to only display a subset of data in the DataGridView. For example, if one of the fields in the table is QuantityOnHand, you could have the query display only records where QuantityOnHand is greater than a particular amount. Create another button on the form to execute the query to display a subset of the data using the second query.
Include identifying information in the form of block comments at the top of each class in the project (programmer name, date, program description). Include adequate comments throughout the program, utilize meaningful names for controls, variables, fields, and forms. Include white space for readability purposes in the code. The focus of the project is on learning the C#.Net syntax. However, ensure the form is simple and easy to understand for the user. Refer to the Individual Assignment grading form to view grading criteria.
Zip the files of the project together and submit the zipped file. Include the database in your zip file also.
Learn More -
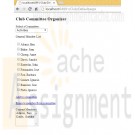
Advanced Visual Basic 2010 Chapter 8 Programming Challenge 6 Club Committee Organizer
Regular Price: $25.00
Special Price $20.00
Advanced Visual Basic 2010 Chapter 8 Programming Challenge 6 Club Committee Organizer
A student computer club needs to keep a record of which club members have joined committees. Your task is to write an application that will make the process easy. In Figure 8-43, the user is about to select the name of a committee from a combo box. In Figure 8-44, the user has selected several members from the general members list and is about to click the Add to committee link, which will copy the selected member names into the current members list. In Figure 8-45, the members have been copied into the current members, and they have been automatically unselected from the General Member list. If the user should try to select and copy a member who already belongs to the committee, nothing will happen. In Figure 8-46, the user is about to remove a selected committee member.
Learn More
Insert the following list of committees into the combo box: Activities, Community Services, Executive, Membership, Programming Team, Scholarship, Sports, Travel, and Volunteer Tutoring. Make up your own list of at least ten names for the list box containing the general membership. -
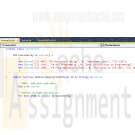
CIS339 Week 7 Object-Oriented Application Coding
Regular Price: $15.00
Special Price $12.00
CIS339 Week 7 Object-Oriented Application Coding
Your demonstrations of how to create both method contract and the method specification for the GetCourseByCourseID() method of the CourseList class were very well received by your team members. They then asked you for one final demonstration of how to implement the method specification using an object-oriented (OO) programming language and see the method actually execute.
You realize that it is easy to implement the method specification in an OO programming language, but it is hard to test it because the rest of the application is not developed yet. You decided, therefore, to write two pieces of code.
Code that implements the GetCourseByCourseID() method
Code that implements a unit test for that method alone (outside of any other application code)
This way you can demonstrate the method implementation and also verify its correct behavior.You are under a deadline constraint for this deliverable, so you asked some of your peer architects for help. They each are well versed in different OO languages like VB.NET, C#, and Java and they all have done unit testing before so they are familiar of how to construct one.
Your peer architects provided you with partially-completed shells for your demonstration. Each shell contains:
complete code for the Course class; partially completed code for CourseList class; and complete code for the CourseListTest class that unit tests the CourseList.GetCourseByCourseID() method.
Your task is now easy. Just select one of these shells and complete the code for the partially completed CourseList by coding it GetCourseByCourseID() method. When you compile and run the shell, it will automatically test your GetCourseByCourseID() code to ensure its correct behavior
Deliverables
A copy of the code you wrote for the GetCourseByCourseID method() of the CourseList class in your favorite OO programming language
A screen shot of the output of running the provided unit test in the shell (the CourseListTest class) showing that your code works as expected. Note that these unit tests only print out messages of testing problems. If your code is correct, the unit tests will succeed silently without any success messages.
a zip file of the completed shell after you added your code so that the shell could be executed on a different machine.
Verification and validation of your work
Explanation of your workDownload the iLabWeeklySubmissionTemplate. You are going to use this template for all of your iLab submissions throughout this course. This template is available in week1 iLab.
Decide on your OO programming language that you will use for this lab and then download the corresponding shell from the following.
Visual Basic Shell
C# Shell
Java Shell
Both the Visual Basic and C# shells are Visual Studio projects while the Java shell include only the *.java source files that could be loaded into any Java IDE.Code and unit test the CourseList.GetCourseByCourseID() method in your favorite programming language. You only need to add code for the GetCourseByCourseID() method and then run the application (the unit test will automatically test your code), then print out problem messages, if any
Learn More
Using the iLabWeeklySubmissionTemplate, copy and paste the following into the template:
code text of your CourseListGetCourseByCourseID() method
a screenshot of running the unit test of CourseListGetCourseByCourseID() method
a *.zip file of all the coding project files




