Search results for 'cis 515'
-

PRINCIPLES OF WEB DESIGN Sklar Chapter 4 Hands-On Projects CIT-150
$15.00PRINCIPLES OF WEB DESIGN Sklar Chapter 4 Hands-On Projects CIT-150
Learn More
3. In this project, you will have a chance to test a few simple style rules on a standard HTML document and view the results in your browser.
a. Using your HTML editor, create a simple HTML file (or open an existing file) that contains <body>, <h1>, and <p> elements. Save the file as csstest1.htm in the Chapter04 folder in your work folder.
b. Add a <style> element to the <head> section, as shown in the following code.
<head>
<title>CSS Test Document</title>
<style type="text/css">
</style>
</head>
c. Add a style rule that uses body as a selector and sets the color property to green, as shown in the following code:
<style type="text/css">
body {color: green;}
</style>
d. Save csstest1.htm and view it in the browser. All of the document text should now be green.
e. Now add a style rule that sets <h1> elements to be displayed in black:
<style type="text/css">
body {color: green;}
h1 {color: black;}
</style>
f. Save csstest1.htm and view the results in the browser.
g. Finally, add a style rule that sets a margin for <p> elements to 30 pixels:
<style type="text/css">
body {color: green;}
h1 {color: black;}
p {margin: 30px;}
</style>
h. Save csstest1.htm and view the results in the browser.
4. In this project, you will have a chance to test a few basic selection techniques on a standard HTML document and view the results in your browser. Save the file and view it in your browser after completing each step.
a. Using your HTML editor, create a simple HTML file (or open an existing file) that contains <body>, <h1>, <p> elements, and so on. Save the file in the Chapter04 folder in your work folder as csstest2.htm.
b. Add a <style> element to the <head> section, as shown in the following code:
<head>
<title>CSS Test Document</title>
<style type="text/css">
</style>
</head>
c. Write a style rule that uses body as a selector and sets the color property to the color of your choice.
d. Find two elements on the page, such as <h1> and <h2>, which can share the same characteristics. Write a single style rule that applies to both elements. Set the color property to red and the margin property to 20px.
e. Find one element that contains another, such as a <b> or <q> element within a <p> element. Write a descendant selector rule that affects the contained element and sets the color property to green.
5. In this project, you will have a chance to test a few advanced selection techniques on a standard HTML document and view the results in your browser. Save the file and view it in your browser after completing each step.
a. Using your HTML editor, create a simple HTML file (or open an existing file) that contains the elements: <body>, <h1>, <p>, and so on. Save the file in the
Chapter04 folder in your work folder as csstest3.htm.
b. Add a <style> element to the <head> section, as shown in Exercise 4.
c. Write a rule for a class selector named heading. Set the color property to red and the font-size property to 200%. Apply the heading class to an <h1> or <h2>
element in the document.
d. Write a rule for a class selector named emphasis. Set the color property to blue and the background-color property to yellow. In the document, add a <span>
element to a span of words that you want to highlight. Apply the emphasis class to the <span> element. -
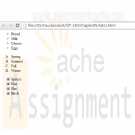
Principles of Web Design Sklar Chapter 5 Hands-On Projects CIT-150
$15.00Principles of Web Design Sklar Chapter 5 Hands-On Projects CIT-150
1. In the following set of steps, you will learn how to style listitem elements with the list-style properties. As you work through the exercise, refer to Figure 5-27 to see the results you will achieve. Save your file and test your work in the browser as you complete each step.
To apply the list-style properties:
a. Open the file lists.html in your HTML editor, and save it in your work folder as lists1.html.
b. Copy the image file diamond.gif into your work folder.
c. In your browser, open the file lists1.html. When you open the file, it looks like Figure 5-26. Notice that the file contains three lists. You will apply a different liststyle to each list.
d. The first list on the page is a bulleted list that currently displays the default disc (bullet) style. Write a style rule that uses a class selector circle to uniquely select the list. Set the list-style-type property to change the bullet style to circle.
ul.circle {list-style-type: circle;}
e. Now apply the style to the first list by adding the class attribute to the <ul> element.
<!-- Bulleted List -->
<ul class="circle">
<li>Bread</li>
<li>Milk</li>
<li>Cheese</li>
<li>Eggs</li>
</ul>
f. The second list on the page is an ordered list that currently displays the default decimal style. Write a style rule that uses a class selector alpha to uniquely select the list. Set the list-style-type property to change the style to upper-alpha.
ol.alpha {list-style-type: upper-alpha;}
g. Now apply the style to the first list by adding the class attribute to the <ol> element.
<!-- Alphabetical List -->
<ol class="alpha">
<li>Spring</li>
<li>Summer</li>
<li>Fall</li>
<li>Winter</li>
</ol>
h. The third list on the page is an unordered list that currently displays the default bullet style. Write a style rule that uses a class selector image to uniquely select the list. Set the list-style-image property to a URL value, using the image file diamond.gif.
ul.image {list-style-image: url(diamond.gif);}
i. Now apply the style to the first list by adding the class attribute to the <ol> element. Figure 5-27 shows the finished document.
<!-- List Image -->
<ul class="image">
<li>Spruce</li>
<li>Pine</li>
<li>Elm</li>
<li>Birch</li>
</ul>2. Modify an existing HTML document to use Cascading Style Sheets.
Learn More
a. Build styles using the existing standard HTML elements in the file.
b. Test the work in multiple browsers to verify that all styles are portable.
c. Remove the files and place them in an external style sheet.
d. Link the HTML file to the style sheet. Test to make sure the file is displayed properly. -
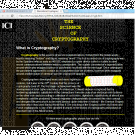
CIS 363B Week 2 iLab 2 Site Navigation and Styles
$15.00CIS 363B Week 2 iLab 2 Site Navigation and Styles
Scenario and Summary
Complete Tutorial 3, Case Problem 1.
Complete Tutorial 4, Case Problem 1.Deliverables
Following the directions below on how to upload to the Web Lab Server, you will create a subfolder within your root folder for each assignment and then upload your files to the appropriate folder.STEP 1
Complete Tutorial 3, Case Problem 1. Click on Tutorial 3 Files to download the support files for the case project. Follow all the directions to complete this task in your book.Create a subfolder called Week2Lab1 and upload your files to this folder.
STEP 2
Complete Tutorial 4, Case Problem 1. Click on Tutorial 4 Files to download the support files for the case project. Follow all the directions to complete this task in your book.Create a subfolder called Week2Lab2 and upload your files to this folder.
Learn More -

CIS 363B Week 4 iLab 4 Working With Multimedia
$15.00CIS 363B Week 4 iLab 4 Working With Multimedia
iLAB OVERVIEW
Scenario and Summary
Complete Tutorial 7, Case Problem 1.
Complete Tutorial 3, Case Problem 1.Deliverables
Following the directions below on how to upload to the Web Lab Server, you will create a subfolder within your root folder for each assignment and then upload your files to the appropriate folder.iLAB STEPS
STEP 1
Complete Tutorial 7, Case Problem 1. Click on Tutorial 7 Files to download the support files for the case project. Follow all the directions to complete this task in your book.
Create a subfolder called Week4Lab1 and upload your files to this folder.STEP 2
Learn More
Complete Tutorial 3, Case Problem 1. Click on Tutorial 3 Files to download the support files for the case project. Follow all the directions to complete this task in your book.
Create a subfolder called Week4Lab2 and upload your files to this folder. -
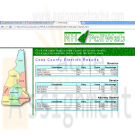
CIS 363B Week 5 iLab 5 Working With Frames and XHTML
$15.00CIS 363B Week 5 iLab 5 Working With Frames and XHTML
iLAB OVERVIEW
Scenario and Summary
Complete Tutorial 8, Case Problem 1.
Complete Tutorial 9, Case Problem 1.Deliverables
Following the directions below on how to upload to the Web Lab Server, you will create a subfolder within your root folder for each assignment and then upload your files to the appropriate folder.iLAB STEPS
STEP 1
Complete Tutorial 8, Case Problem 1. Click on Tutorial 8 Files to download the support files for the case project. Follow all the directions to complete this task in your book.
Create a subfolder called Week5Lab1 and upload your files to this folder.STEP 2
Learn More
Complete Tutorial 9, Case Problem 1. Click on Tutorial 9 Files to download the support files for the case project. Follow all the directions to complete this task in your book.
Create a subfolder called Week5Lab2 and upload your files to this folder. -
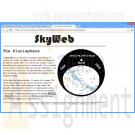
CIS 363B Week 6 iLab 6 JavaScript and Dynamic Content
$15.00CIS 363B Week 6 iLab 6 JavaScript and Dynamic Content
iLAB OVERVIEW
Scenario and Summary
Complete Tutorial 10, Case Problem 1.Deliverables
Following the directions below on how to upload to the Web Lab Server, you will create a subfolder within your root folder for each assignment and then upload your files to the appropriate folder.iLAB STEPS
Learn More
STEP 1
Complete Tutorial 10, Case Problem 1. Click on Tutorial 10 Files to download the support files for the case project. Follow all the directions to complete this task in your book.
Create a subfolder called Week6Lab1 and upload your files to this folder. -
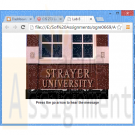
CIS 273 Lab Assignment 8 Adding Sound
$10.00CIS 273 Lab Assignment 8 Adding Sound
Deliverable: One (1) Web page including supporting files (.jpg and .mp3)
Follow the directions below to complete Lab Assignment 8:
Note: The audio and image file required for this assignment can be found in the online course shell.Re-create the Web page shown below in which you:
Learn More
1. Insert the image .jpg file with the dimensions of 300px wide and 200px high.
2. Insert the audio .mp3 file with controls 300 wide and 35 high.
3. Insert and format the “Press the go arrow to hear the message” caption with the text font type set to Arial.
4. Validate that the sound does not start automatically. -
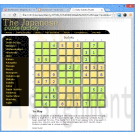
CIS363B Week 3 iLab 3 Navigation and Styles
$15.00CIS363B Week 3 iLab 3 Navigation and Styles
iLAB OVERVIEW
Scenario and Summary
Complete Tutorial 5, Case Problem 1.
Complete Tutorial 6, Case Problem 1.Deliverables
Following the directions below on how to upload to the Web Lab Server, you will create a subfolder within your root folder for each assignment and then upload your files to the appropriate folder.iLAB STEPS
STEP 1
Complete Tutorial 5, Case Problem 1. Click on Tutorial 5 Files to download the support files for the case project. Follow all the directions to complete this task in your book.
Create a subfolder called Week3Lab1 and upload your files to this folder.STEP 2
Learn More
Complete Tutorial 6, Case Problem 1. Click on Tutorial 6 Files to download the support files for the case project. Follow all the directions to complete this task in your book.
Create a subfolder called Week3Lab2 and upload your files to this folder. -
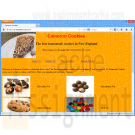
Penn foster Graded Project 40206200 HTML Coding
$30.00Penn foster Graded Project 40206200 HTML Coding
OVERVIEW
After completing the exercises and the examination for your HTML Coding study guide, you're now ready to complete the graded project. For the graded project, you'll use HTML and JavaScript to create a new Web page by using many of the new Web designing skills you've learned. You'll then upload the project to the student Web hosting site.INSTRUCTIONS
For the graded project, you'll create a Web page from scratch using many of the HTML commands you've learned. Follow each step and add each of the presentation elements as instructed.
Laura Cameron, owner of Cameron Cookies in Portland, Maine, asks you to create a Web page for her. She wants her customers to be able to view her contact information, a listing of some types of cookies she sells, and an e-mail link to contact her at the store. She also wants you to link this page to a Web form where customers can order cookies. Follow the instructions below to create these Web pages for Laura.
1. Open a text editor, such as Windows Notepad.
2. Type the following lines of code into your document as shown below (Figure 1):
<HTML>
<HEAD>
<TITLE> Cameron Cookies </TITLE>
</HEAD>
<BODY>
</BODY>
</HTML>
3. Add a welcome message to your Web page by typing Heading 1 tags under the <BODY> tag as follows:
<H1> Cameron Cookies </H1>
4. Save the file as "index.htm."
5. Open a Web browser to view how your Web page looks. From the File menu, click Open and locate where you saved the file index.htm before clicking OK. Your Web page should look like Figure 2.
6. Change the color and positioning of your heading by
- Aligning the heading in the center
- Changing the font color to red
- Changing the font face to Arial. If Arial isn't available, then use Helvetica. If Helvetica isn't available, then use Sans Serif.
7. Save your changes and return to your Web browser. Press F5 to refresh the page to view your changes on your Web page (Figure 3).
8. Underneath the heading, add the following text: "The best homemade cookies in New England." Be sure to format this text as
- Heading 2
- Italicized (if Heading 2 isn’t already italicized)
- Centered
9. Save your changes and return to your Web browser. Press F5 to refresh the page to view your changes in your Web page (Figure 4).
10. Underneath this heading, add the following address information as paragraph text: 99 Sycamore St. Portland, ME 04101 (207) 555-1212 Be sure to center the text.
11. Add the following text underneath the address. Welcome to Cameron Cookies, which has been voted "the best homemade cookies in New England" in a recent poll. At Cameron Cookies, you're sure to find a cookie you’ll love. Here's a sampling of our many varieties:
Chocolate Nut
Macadamia Nut
Oatmeal Raisin
M & M's
White Chocolate
Chocolate Pecan
Chocolate Hazelnut
Cookies are a great gift idea that everybody loves. Just give us a call or send us an e-mail 24 hours in advance and we'll create a lovely gift bag or basket filled with an assortment of fresh, homemade cookies. Thanks for visiting our Web site and be sure to come visit us in person here in Portland, Maine. To place an order, click here.
12. Take your own photos or search through the Web to find photos of cookies to illustrate your Web pages. Create a table to display photos of each type of cookie to the left of the cookie name as in Figure 6. (Make sure your images don't have copyright restrictions. One source of free clip art is http://dgl.microsoft.com/.) Right-click the image and save it to the same folder where your Web page is located. Insert the photos in your HTML document to the left of each cookie name. Note: You may have to create a table for your images to appear correctly.
13. Find an image to use as your background of your Web page. Change your background to include this background image.
14. Save your changes in your text file and refresh your Web page in your browser.
15. Go back to the text you just entered in your HTML document and find the words "click here." Create a link from the words "click here" to a new Web page that
you haven't created yet called "orderform.htm," which you’ll save to the same folder as Cameron Cookies.
16. Save your changes in your text file and refresh your Web page in your browser. The words "click here" should now appear as a hyperlink, similar to Figure 5. (Don't click on the hyperlink; it's not yet fully functional.)
17. Save your file and check your e-mail link. Your Web page should look similar to Figure 6.Adding Links
Now you’re going to add more links to your home page for Cameron Cookies.
1. If you closed your HTML document for index.htm, reopen it now.
2. Under the address line for Cameron Cookies, insert a table with the following elements:
- Table width = 500
- One row
- Four columns
- No border
- Table row data is centered
3. Within each table cell, type the following text:
- About Us
- Contact Us
- Place an Order
- Sample Recipe
4. You're going to add a link for the text you just added.
Follow the directions below for the destination of each link:
- Link "About Us" to the page "about.htm." You haven't created this page yet, so the link won't be active until you create the About Us page. However, create the link to this page now.
- Link "Contact Us" to the e-mail address cookiemaster@cameroncookies.com.
- Link "Place an Order" to the page "orderform.htm."
You haven't created this page yet, so it won't be active until you create the Order Form page.
- Link "Sample Recipe" to the page "recipe.htm." You haven't created this page yet so it won’t be active until you create the recipe page.
5. Save your changes and check your Web file in a browser.
Your Web page should look similar to Figure 7. You're now finished with the index.htm page.Creating Your Other Pages
1. Copy your index.htm page and save it as "about.htm." You’re going to use some elements of the main page in all your other pages, so you don’t have to retype them.
2. Scroll down your HTML code to find the text "Welcome to Cameron Cookies." Now delete all the text from "Welcome" to the end of the page.
3. Make a copy of your about.htm file and save it as "recipe.htm."
4. Make another copy and save it as "orderform.htm."
5. Open the Web page for each new page created in your browser. Your Web pages should have your image, headers, address, and links; however, the remaining text should be gone.Modifying the About Us Page
1. Type the following text and format it to look like the text in Figure 8.
Cameron Cookies was created by Bill and Laura Cameron in 1995. The Camerons began selling homemade cookies around their neighborhood using a family recipe passed down by Bill’s grandmother, Stella Cameron. Their cookies were so popular that Bill and Laura had to expand their business, and in 1996 they moved to their current location in Portland, Maine. Cameron Cookies continues to sell off the shelves. Visitors to Maine drive out of their way to sample these wonderful, rich cookies that they’ve heard so much about. We hope to see you soon! Bill and Laura
2. Change your link "About Us" to "Home."
3. Change the destination of the link "Home" to index.htm.
4. Save your changes to your file and open the Web page for about.htm in your browser. Your page should look similar to Figure 8.
5. Test that the link for “Home” functions correctly. You'll be creating the recipe page next.Modifying the Recipe Page
1. Type Chocolate Chip Cookies in a Heading 2 format.
2. Type Ingredients in a Heading 3 format.
3. Type the following list of ingredients in an unordered list:
1/2 cup butter, softened
1 cup light brown sugar
3 tablespoons sugar
1 large egg
2 teaspoons vanilla extract
1-3/4 cups flour
12 HTML Coding
1/2 teaspoon baking powder
1/2 teaspoon baking soda
1/2 teaspoon salt
1-1/2 cups chocolate chips
4. Type Directions in a Heading 3 format.
5. Type the following in an ordered list format:
1. Preheat oven to 300 degrees. Cream butter with sugars.
2. Beat in egg and vanilla extract.
3. Mix dry ingredients in bowl. Add slowly to butter mixture. Stir in chocolate chips.
4. Drop cookie dough using a spoon onto a greased cookie sheet. Bake for 20 minutes or until browned.
Type the following:
Yield: 2 dozen cookies
7. Save your Web page and view it in a browser. It should appear similar to Figure 9.Modifying the Web Order Form
1. Add the form tags to your HTML document.
After your links, create a table for your order form with the following elements:
- Width = 65%
- Border = 0
- Cellpadding = 2
2. Within this table, you're going to create nested tables for your order form. The first table will contain personal information, the second will contain order information, and the third will contain payment information.
3. Create your first nested table and add form content and data to your table as shown in Figure 10.
4. Create your second nested table and add form content and data to your table as shown in Figure 11A and Figure 11B.
5. Add the words, "$5.95 for 1–5 boxes, $10 for five or more boxes to the second column.
6. Create your third nested table and add form content and data to your table as shown in Figure 12.
7. Save your file and refresh the Web page in your browser.
8. Check that all links on all pages are functional.Working with Dynamic Content and JavaScript
Learn More
This third part of your graded project involves working with dynamic content. You’re going to create transient status bar messages and a pop-up window. Turn to page 741 of your textbook and follow the directions for Case Problem 1. -
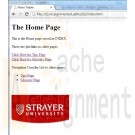
CIS 273 Lab Assignment 2 Three Web Pages with Hyperlinks
$12.00CIS 273 Lab Assignment 2 Three Web Pages with Hyperlinks
Learn More
Follow the directions below to complete Lab Assignment 2:
1. Create three (3) Web pages: index.htm, tips.htm, and glossary.htm. Open and close all tags appropriately using the correct tags.
2. Display your name in the title bar of the browser, declare the DOCTYPE for HTML5, and create a comment listing the lab number, the author, and the date.
3. Create links on each page that link to the other two (2) pages.
4. Create navigation links on each page that link to the other two (2) pages.
5. On the home page, create an image linked to http://strayer.edu.
6. Create alternate text for the image link that says "Strayer University."
7. On the glossary.htm page, create a definition list of at least five (5) terms and their definitions.
8. In the definition list, create bold tags for the terms only (not the definition).
9. Display the special characters "<" and ">" somewhere in the term definitions.
10. On the glossary.htm page, create at least two (2) links to areas on the same page.




