Search results for 'mis582'
-

MIS582 iLab 2 Week 3 Data Modeling Using Microsoft Visio
Regular Price: $15.00
Special Price $12.00
MIS582 iLab 2 Week 3 Data Modeling Using Microsoft Visio
iLab Overview
Scenario/Summary
In this assignment, you will learn to create a physical database model in Visio from a liste set of business requirements.NOTE: Please ensure you can run Visio 2010 either via Citrix or by an installation on your computer. Note that Citrix only supports Visio 2010. Visio is downloadable through the Student Software Store under Course Home in our Shell. If you have Visio 2013, you can use that at well too. There are two tutorials to consult with dependent on which version of Visio you will be using, either DBP-e13-Appendix-F.pdf or kroenke_dbp12e_appendix_f.pdf. Both are housed in the in the folder titled Visio Instructions Documents in Doc-Sharing. Access Visio 2010 at https://lab.devry.edu. If you cannot connect to Citrix, please consult with the Help Desk as specified within the iLab page under Course Home. Note, that the Steps listed below are specific to Visio 2010.
Deliverables
Submit your assignment to the Dropbox, located at the top of this page. For instructions on how to use the Dropbox, read these step-by-step instructions.
(See the Syllabus section "Due Dates for Assignments & Exams" for due dates.)
Name your Visio file using Lab2_, your first initial, and your last name (e.g., Lab2_JSmith.vsd). Create and save your database model in your Visio file. When you are done, submit your database to the Week 3: iLab Course Dropbox.Create and save your database model in your Visio file. Submit your file to the Week 3: iLab Course Dropbox.
Required Software
Visio 2010
(Visio 2010 is required for this project. Please ensure that you can run Visio 2010 via Citrix or by having it installed on your computer.)
Access the software at https://lab.devry.edu.Lab Steps
STEP 1: Business Case
Read the following business requirements closely to determine the entities and relationships needed to fulfill the requirements. The nouns in the paragraph will tell you the entities that will be needed. The verbs in the paragraph will help you determine the relationships between the entities.Muscles Health Club Database Requirements
The Muscles Health Club needs a database to keep track of its members, their personal trainers, and the fitness classes that they are taking.
Employees can act as personal trainers for members. However, only certified employees can act as personal trainers. A member can work with only one personal trainer at a time.
Members can take multiple fitness classes. Fitness classes are taught by employees who can teach multiple classes. Fitness classes are taught in one of the classrooms at one of Muscles Health Club's several locations.
Each fitness classroom is designed for a different type of class (e.g., spinning, aerobics, water aerobics, weight training, etc.). It is necessary to track what fitness classes are being held in each of the Muscles Health Club locations.STEP 2: Using Visio
Run Visio 2010 either via Citrix or on your workstation.
Click on the Software and Database Template group in the main window.
Double-click on the Database Model Diagram Template to open a new file.
Save the file with a name containing Lab2_, your first initial, and your last name as the file name (e.g., Lab2_JSmith.vsd). You will need to click the Computer icon in the Save As window to see the different drives. Be sure to save the file to a local drive so it will be on your workstation.STEP 3: Determine Database Entities
Add an entity for each entity that you identified in the requirements.
Drag the Entity icon onto the drawing area in Visio.
In the Database Properties window, add a physical name to identify it.STEP 4: Entity Attributes
For each entity, create a list of attributes that you think would be useful to describe the entity.
Select an entity in the drawing area of Visio.
In the Database Properties window, select the Columns category.
Use the table to add your attributes to the selected entities.
Select one of the attributes to be the primary key (PK).STEP 5: Crow’s Feet Notation
Set the diagram to use crow's feet notation.
On the Database tab, in the Manage group, click Display Options.
In the Database Document Option dialog, select the Relationship tab.
Select the Crow's Feet check box, and then click OK.STEP 6: Entity Relationships
Draw relationships between your entities.
Drag the Relationship icon onto a blank part of the drawing area.
Connect the two ends to each of the two entities in the relationship. The parent entity must have a PK defined. The entity will be outlined in bold red lines when it connects to one end of the relationship.STEP 7: Relationship Cardinality
Set the cardinality of your relationships.
Select a relationship line in the drawing area that is connecting two entities.
In the Database Properties window, select the Miscellaneous category.
Select the cardinality for the selected relationship.STEP 8: Save and Upload to Dropbox
When you are done, save the file on your local hard drive and upload it to the Week 3 Course Dropbox. Your file should have the following filename format: Lab2_FirstInitialLastName.vsd.Rubric
Learn More
Points will be awarded according to the following rubrics.
10 Points: Visio drawing: E-R model is provided as a Visio diagram.
10 Points: Entities: A minimum of four entities is present.
10 Points: Attributes: There are more than two attributes per entity; in most cases, there should be several.
10 Points: Relationships: A minimum of three relationships is present.
10 Points: Cardinality is specified on each relationship with crow's foot notation. -

MIS582 iLab 4 Week 7 Webserver/Databaseserver Construction Using MySQL and PHP
Regular Price: $15.00
Special Price $12.00
MIS582 iLab 4 Week 7 Webserver/Databaseserver Construction Using MySQL and PHP
iLab Overview
Scenario/Summary
In this assignment learn to create and manipulate a MySQL database using the PHP. To complete this assignment, you will need to be able to run MySQL via Omnymbus. You should review Chapter 11's coverage on PHP, the tutorial titled "PHP and MySQL" listed in the Webliography and MySQL's own dialect of the SQL language via the file M10C_KROE8352_13_SE_WC10C.pdf in the Doc-Sharing folder titled My SQL Documents.
Please ensure that you can connect to MySQL/Omnymbus via the account your Professor has emailed to you. Please consult with the document titled MySQLOmnymbusSupport.docx located in the Doc-Sharing folder titled Omnymbus Tutorial Files for instructions on how to get help for any issues that you are having with the MySQL/Omnymbus Environment.Deliverables
Submit your assignment to the Dropbox, located at the top of this page. For instructions on how to use the Dropbox, read these step-by-step instructions. (See the Syllabus section "Due Dates for Assignments & Exams" for due dates.)
Name your MySQL database Lab4_xxxx where xxxx is your userid. Create and save your MySQL database file. You will be required to submit a web-link to your index.php file, along with 6 php script files and a sql file that will be executed from the Omnymbus public Web page from your Omnymbus account. Please note that your php and sql files will be based upon the templates provided the zip file titled MIS582_Wk7_templates.zip located in the folder titled iLab Documents in Doc Sharing.
You will need to modify the following php scripts and sql file from the MIS582_Wk7_templates.zip file.
• index.php
• insert.php
• insert_data.php
• update.php
• update_data.php
• delete.php
• MyAddressBook_CreateTable.sqlRequired Software
Omnymbus – MySQL
Access the software at https://devry.edupe.net:8300.Lab Steps
STEP 1: Review the Data Dictionary
Review the provided data dictionary below to understand the entity, attributes, and primary key of the supplied MySQL database.
Table Name ATTRIBUTE NAME CONTENTS TYPE FORMAT RANGE REQUIRED PK or FK
MyAddressbook id Contact ID Number Auto-Increment
Int(3) 999 000-999 Y PK
f_name Contact First Name VCHAR(25) Xxxxxx Y
L_name Contact Last Name VCHAR(25) Xxxxxx Y
ADDRESS Contact Address VCHAR(25) Xxxxxx Y
City Contact City VCHAR(25) Xxxxxx 0-9 Y
State Contact State CHAR(2) Xxxxxx Y
zip Contact Zip Code NUMBER(5) 99999 Y
phone Contact Phone NUMBER(10) 9999999999 Y
STEP 2: Create Table, Insert Statement
• Run MySQL via Omnymbus.
• Modify the table creation script that will be used to create the database with the outlined attributes from the Data Dictionary.
• Provide one Insert Statement that will add your contact information to the newly created table.
• Save the file with a name containing Lab7_, your first initial, and your last name (e.g., Lab7_JSmith.sql).
• Execute your script and ensure that the database is created.STEP 3: Build Index PHP Page
Building Your index.php Web Page
In this step, you will complete your php script page to connect to the Lab7 database and display the MyAddressbook table on the Web page.
• Complete the MySQL connection for the index.php page. Be sure to fill in appropriate host (127.0.0.1), username, password, and database information in the mysqli field.
• Modify the provided php code to display each attribute of your MyAddressbook table. Note that initially, only 1 entry should be present in your table.
• Save your index.php file in your public_html folder in Omnymbus file manager.
• Please note that you will find your public_html folder down the path zdisk/USERID/public html
• Direct your Web browser to your site url (ex. http://devry.edupe.net/~XXXX/index.php).
• Note that you’ll replace XXXX with your Omnymbus login ID.
• Ensure that your file executes and the database table displays on the screen.
• If you have a correct connect command but you get the error message "MySQL ERROR 1045 (28000): Access denied for user" you will have to create a new password with the box "Change password in other modules?" checked.
• There is a supplied image in the Doc Sharing that provides an example of how your index.php page should look. Note: Feel free to add any additional formatting or images to your index.php page.
STEP 4: Build, Update PHP Pages
Building Your update.php and update_data.php Pages
In this step, you will complete two php HTML pages. Your update.php page will provide a form for users to submit data to the database that will be updated. The update_data.php page will provide the actual queries in php to update the data in your database. When this process is complete, your page will redirect the user back to the index.php page.
• Review the update_data.php page template.
• You will need to modify the php code to add additional input forms for the user to enter all appropriate attributes that will need to be updated.
• In the update_data.php file, ensure that your <form action> tag is set equal to update.php
• Character data should have a character data type.
• When the action is complete, your page should redirect back to index.php.STEP 5: Build Delete PHP Page
Building Your delete.php Page
In this step, you will complete the delete.php page. Your delete.php page will process the query that will remove the necessary data for the database. When this process is complete, your page will redirect the user back to the index.php page.
• Review the delete.php page template.
• You will need to modify the php code to delete the provided entry based on the address id.
• When the action is complete, your page should redirect back to index.php.STEP 6: Test Links to Update, Delete, and Insert Pages. Submit Deliverables.
Learn More
Finishing Your Web-Enabled Database
Before submitting, ensure that you have added at least 5 entries to your Addressbook database.
Ensure that all links for update, delete, and insert work properly.
When you are done, submit your web-link to your index.php (e.g. http://devry.edupe.net/~####/index.php), If your web pages do not work according to the rubric below you can submit a zip file titled Lab4_FirstInitialLastName.zip which should contain your six php code pages and your database script for possible partial credit,
Rubric
Points will be awarded according to the following rubrics.
• 10 points: Script and Table created for the MyAddressbook entity as described in the Data Dictionary.
• 10 points: index.php created that correctly displays the contents of the database.
• 10 points: insert.php and insert_data.php pages created that correctly add data to the database.
• 10 points: update.php and update_data.php pages created that correctly update the data in the database.
• 10 Points: delete.php page created that correctly removes an entry from the database.
For a more advanced optional lab experience you can add error checking and comments and better appearance to the code. Use Chapter 11 as a guide. -
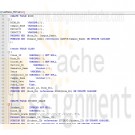
MIS582 iLab 3 Week 5 Database Construction Using MySQL
Regular Price: $15.00
Special Price $12.00
MIS582 iLab 3 Week 5 Database Construction Using MySQL
iLAB OVERVIEW
Scenario/Summary
In this assignment, you will learn to create a database schema from a given ERD. To complete this assignment, you will need to be able to run a script in MySQL.
Please ensure that you can connect to MySQL on the Omnymbus edupe web server.
Contact your instructor for assistance for any issues that you are having with the MySQL/edupe environment.Deliverables
SQL script file named LastName_Wk5.sql. That is a txt document with the .sql extension. It is a script of SQL commands that executes in a MYSQL environment.
A text document named LastName_Wk5_Output.txt which is a copy of the results obtained when the SQL command script it run. The Instructor must be able to run our script and obtain identical results.
When you are done submit them to the Week 5: iLab Dropbox. Files that have been opened or processed by any software other than Notepad are not acceptable. Zipped files are not acceptable and may be returned ungraded.Required Software
MySQL in the edupe environment. SQLZOO may be used to test the scripts.
Access the software at https://devry.edupe.net:8300.
Steps 1–8 iLAB STEPSSTEP 1: Entity Relationship Diagram Analysis
Review the ERD below to understand the entities, attributes, primary keys, and relationships that you will create in your MySQL database.
STEP 1: Create a New Database
• Create a new database following the naming conventions we are using for our databases, as specified in the tutorial file Creating a Database within MySQL.pdf listed in the doc-sharing folder titled “Omnymbus Tutorial Files” in Doc-Sharing. All of our work in this iLab, will be done under this database.STEP 2: Create SQL File
• To reference, learn and apply MySQL’s own dialect of the SQL language to this iLab, browse through the file M10C_KROE8352_13_SE_WC10C.pdf in the Doc Sharing folder titled My SQL Documents.
• Create a script file named LastName_Wk5.sql containing SQL statements created in Steps 3–7 below.
• But first include the following commands at the top of your script:
o SET FOREIGN_KEY_CHECKS=0;
o DROP TABLE IF EXISTS STUDENT;
o DROP TABLE IF EXISTS CAMPUS;
o DROP TABLE IF EXISTS ROOM;
o DROP TABLE IF EXISTS COURSE;
o DROP TABLE IF EXISTS INSTRUCTOR;
o DROP TABLE IF EXISTS APPROVED_INSTRUCTOR;
o DROP TABLE IF EXISTS CLASS;
o DROP TABLE IF EXISTS STUDENT_GRADE;
o SET FOREIGN_KEY_CHECKS=1;STEP 3: Add Tables, Set Primary Keys and Foreign Keys
Add tables to the MySQL database.
• Add a table for each entity listed in the provided ERD diagram.
• Add a column for each attribute listed in the provided ERD diagram.
• Select primary key for each table as indicated in the provided ERD diagram.
• Identify foreign key relationship between tables as indicated in the provided ERD diagram.
• Enable referential integrity on the relationship.
• Enable cascade updates on the relationship.STEP 4: Set Data Types for Table Fields
For every column in every table, update the data type as needed to enforce the domain constraints of the data.
• Dates should have a date data type.
• Surrogate keys should be auto-numbered.
• Numeric data should have a numeric data type.
• Character data should have a character data type.STEP 5: Set Column Constraints
Set the following column constraints in your database.
• Student first and last name cannot be a null value.
• Course credit hours must be between one and four.
• Course name must be unique and cannot be a null value.
• Instructor first and last name cannot be a null value.
• Grade must be one of these values: A, B, C, D, F, I, W, or E. W signifies withdrawn and E signifies enrolled.STEP 6: Add Data to Tables
Write INSERT statements to add at least 2–3 rows of data to each table in your database. Use any values that you like for each of the columns. Remember that you must add data to parent tables before adding data to child tables, because referential integrity is enabled.
HINT – Do not spend any lengthy amount of time on the INSERTs. This data has no use other than making sure the CREATE ran correctly.STEP 7: Run the Script
• Include a COMMIT command at the end of the script.
• Include SHOW TABLES command at the end of the script, to show all tables created.
• Include SELECT statements for each table at the end of the script, to show data inserted.
• Give your script a run, by uploading into Omnymbus and executing it just like you did in iLab1.
• Paste a copy of the output in a Notepad document named LastName_Lab3_Output.TXTStep 8: Save and Upload to Dropbox
When you are done, submit the following files to the Week 5: iLab Dropbox:
• LastName_Wk5.sql A text file you created with Notepad
• LastName_Wk5_Output.txt A text file created by copy and paste from edupe.Rubric
Learn More
Points will be awarded according to the following rubrics.
• 5 points: Table created for each entity in the provided E-R model
• 5 points: Column created for each attribute in the provided E-R model
• 5 points: Primary key added for each table with unique constraints specified as column properties
• 5 points: Data type set for each attribute
o Dates should have a date data type.
o Surrogate keys should be autonumbered.
o Numeric data should have a numeric data type.
o Character data should have a character data type.
• 10 Points: Relationships created as shown on the provided E-R model
o Relationships enabled for referential integrity
o Relationships enabled for cascade updates.
• 10 Points: At least two rows of data added for each table
• 10 Points: Column constraints added as indicated in project description, checked by adding rows to data with invalid values
o Student name cannot be set to null.
o Course credit hours are restricted to between one and four.
o Course name must be unique and cannot be set to null.
o Instructor last name and first name cannot be set to null.
o Grade is restricted to be one of these values: A, B, C, D, F, I, W, or E (enrolled). -

MIS582 Course Project Week 2 SQL Queries Using MySQL
Regular Price: $15.00
Special Price $12.00
MIS582 Course Project Week 2 SQL Queries Using MySQL
The Course Project will consist of three tasks, each worth 50 points due in Weeks 2, 4, and 6. Successful completion of the iLabs will help you in completing the project tasks.
Week 2: Task1: SQL Queries Using MySQL (50 Points)
Using the same tables that you created by running the script file provided in Doc Sharing for iLab1, write
the following 10 queries each worth 5 points.Name Task
Query1: Write a SQL statement to display the course numbers of classes taught by Hammett Glenn.
Query2: Write a SQL statement to display the course names of the courses taught by an instructor whose id is 415.
Query3: Write a query to display the name and office number of all instructors who teach Psy101.(USE NATURAL JOIN)
Query4: Write a query to display the semester and the number of courses offered in that semester. Display only the semesters that offer more than five courses.
Query5: Write a SQL statement to display the name of each campus and the total number of rooms in that campus.
Query6: Write a SQL statement to display the list of instructors who are approved as well as those who are not approved. (OUTER JOIN)
Query7: Write a SQL statement to display the start date and start time of all classes taught by instructor Hammett Glenn.
Query8: Write a SQL statement to display the number of students in each major with a status of failing.
Query9: Write a SQL statement to display the credit hours of all courses that Hammett Glenn is approved to teach.
Query10: Get the campus name and phone number of all rooms with numbers greater than 25.Deliverables
Create and save your SQL queries and script in a text file named Lastname_Task1_SQL_Script.sql.
Capture the output and paste it into Word Document. Save it as Lastname_Task1_SQL_Result.txt.
When you are done, submit your documents zipped together in a single file to the Week 2: Course Project Week 2 Task 1 Dropbox.Rubrics
Learn More
Queries that are correct will be awarded the number of points shown below:
4 points: Query 1
5 points: Query 2–9
6 points: Query 10
The following rubrics will be used for incorrect queries.
0 points: Query was not turned in with the assignment.
-4 points: Query will not run.
-3 points: Query runs but is incorrect because query required a WHERE clause to meet requirements which was not included.
-2 points: Query runs but is incorrect because the WHERE clause contained errors, gives popup for user input, or only meets partial requirements.
Tutorials to Consult With M10C_KROE8352_13_SE_WC10C.pdf in the folder titled My SQL Documents in Doc Sharing for all things to do with MySQL including example SQL.
Login MySQL Omnymbus Environment.docx in the folder titled Omnymbus Tutorial Files in Doc Sharing for how to log into the Omnymbus Environment.
Creating a Database in MySQL Omnymbus Environment.docx in the folder titled Omnymbus Tutorial Files in Doc Sharing for how to create a Database in the Omnymbus Environment. Remember, all work must be done under a database you first create.
Running SQL Scripts in MySQL Omnymbus Environment.docx in the folder titled Omnymbus Tutorial Files in Doc Sharing for how to create and run your SQL Scripts. -
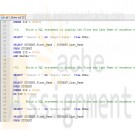
MIS582 iLab 1 SQL Queries Using MySQL
Regular Price: $15.00
Special Price $12.00
MIS582 iLab 1 SQL Queries Using MySQL
iLab Overview
Scenario/Summary
The purpose of this iLab is to prepare for the first phase of the Course Project. This week, you will learn to create and run SQL SELECT queries from a script in the MySQL database. You will need to create a database in MySQL via Omnymbus, run a SQL script to create tables and insert data, create and execute a script containg SQL SELECT queries using the STUDENT table.
Please ensure that you can connect to MySQL/Omnymbus via the account your Professor has emailed to you. Please consult with the document titled MySQLOmnymbusSupport.docx located in the Doc-Sharing folder titled Omnymbus Tutorial Files for instructions on how to get help for any issues that you are having with the MySQL/Omnymbus Environment.
Due Midnight Mountain Time attached to the Week 1 DropBox. OR let me know if you are going to be delayed!
SQL file named Lab1_Query.sql containing SELECT statements
Text document named Lab1_Output.txt containing labeled output
Upload files to the Week 1 iLab Dropbox.
Please do not zip the filesRequired Software
Omnymbus – MySQL at the edupe database server.
Access the software at https://devry.edupe.net:8300
If you have any problems, connection, password, technical, etc ONLY your instructor can assist. Using any other Help facility will delay the resolution of the problem as the request is forwarded in all cases to the instructor.STEP 1: Logging in to Omnymbus
Look at your email account to obtain the MySQL/Omnymbus account and password that your Professor has emailed to you.
To help you log into MySQL Omnymbus environment, download the tutorial Login MySQL Omnymbus Environment in the Doc-Sharing folder titled "Omnymbus Tutorial Files".STEP 2: Create a Database and modify your script to reference your Database
Create a MySQL database:
Download the tutorial Creating a Database in MySQL Omnymbus Environment from the folder in Doc-Sharing titled Omnymbus Tutorial Files. Follow the steps to create a database in MySQL, especially paying attention to the database naming conventions specified in the tutorial.
Download the Wk1LoadDatabaseScript.sql file from Doc Sharing in the folder titled iLab Documents.STEP 3: Running script file in MySQL, create SQL
Download the tutorial Running SQL Scripts in MySQL Omnymbus environment from the folder in Doc-Sharing titled Omnymbus Tutorial Files. Follow those steps and execute the Wk1LoadDatabaseScript.sql file to create the tables and to insert data into them; and then download and run the script file with the queries iLab1QueryScript.sql. This script has the first few queries and it is intended that you should finish it. A demonstration in the Week 1 Live Lecture will be provided.Create SQL SELECT Queries:
ALWAYS and only use a plain text editor such as Notepad! All word processors will insert hidden tags that confuse database processors.
Using the data in the Student table in the database, expand the supplied starter SQL script file named iLab1QueryScript.sql, containing queries to execute each of the tasks below.
To reference, learn and apply MySQL's own dialect of the SQL language to this iLab, browse through the file M10C_KROE8352_13_SE_WC10C.pdf in the Doc-Sharing folder titled My SQL Documents.
Save the completed results by copying and pasting to a file named iLab1_Results.txt
An incomplete example is provided in the Doc Sharing.Query1
Write a SQL statement to display Student’s First and Last Name.Query2
Write a SQL statement to display the Major of students with no duplications. Do not display student names.Query3
Write a SQL statement to display the First and Last Name of students who live in the Zip code 82622Query4
Write a SQL statement to display the First and Last Name of students who live in the Zip code 97912 and have the major of CS.Query5
Write a SQL statement to display the First and Last Name of students who live in the Zip code 82622 or 37311. Do not use IN.Query6
Write a SQL statement to display the First and Last Name of students who have the major of Business or Math. Use IN.Query7
Write a SQL statement to display the First and Last Name of students who have the Class greater than 1 and less than 10. Use the SQL command BETWEEN.Query8
Write a SQL statement to display the First and Last Name of students who have a last name that starts with an S.Query9
Write a SQL statement to display the First and Last Name of students having an a in the second position of their first names.Query10
Write a SQL expression to display each Status and the number of occurrences of each status using the Count(*) function; display the result of the Count(*) function as CountStatus. Group by Status and display the results in descending order of CountStatus.
Note: there are examples very similar to these in the Kroenke textRubric
Queries that are correct will be awarded the number of points shown below:
4 points: Query 1
5 points: Query 2 – 9
6 points: Query 10
The following rubrics will be used for incorrect queries:
0 points: Query was not turned in with the assignment.
-4 points: Query will not run.
-3 points: Query runs but is incorrect because query required a WHERE clause to meet requirements which was not included.
-2 points: Query runs but is incorrect because WHERE clause contained errors, gives popup for user input, or only meets partial requirements.Please Make sure all requirements are met!
Learn More -
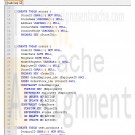
MIS582 Week 6 Course Project ABC Company Order Inventory System Database
Regular Price: $25.00
Special Price $20.00
MIS582 Week 6 Course Project ABC Company Order Inventory System Database
PROJECT OVERVIEW:
Scenario and Summary
In this assignment, you will create and populate a MySQL database based on the ERD you created in task2. Update the ERD you submitted for task2 with the corrections required by your instructor. To help you with this task, your instructor will provide you with the data dictionary of the database. This will provide you information on every table that you must create for the ABC Company database. Every entity can be found listed in the data dictionary along with the PK/FK information as well as the data types for the attributes. These data types are MySQL data types so they can go directly in the create table statements. Using the corrected ERD and the data dictionary provided, write the necessary MySQL statements to create the ABC company database. To complete this assignment, you will need to be able to run MySQL via Omnymbus.Deliverables
1. Corrected ERD based on the instructor feedback and data dictionary. The data dictionary titled COURSE PROJECT Week6Task3DataDictonary.xlsx can be found in the folder titled Course Project Documents. Save your file as Lastname_Task3_revisedERD.vsd.
2. Script file as Lastname_task3.sql which includes all the drop, create, alter, and insert statements needed to create the ABC Company database.
3. Word document showing the run result of the script file saved as Lastname_task3Result.docx.
4. When you are done, upload a zip file containing the three files to the Week 6: Course Project Week 6 Task 3 Dropbox.STEP 1
Revise the ERD you submitted for the previous task with the feedback provided by your instructor and the help of the given data dictionary document.STEP 2
• Write create table statements for each table in the database in a file. Use the data types given in the data dictionary. Make sure every table has primary key(s), foreign keys if required, and not nulls if required. (Refer to data dictionary for this information)
• Save the file with the name Lastname_Task3.sql.
• Login to your MySQL account via Omnymbus.
• Create the database following the naming convention which is databaseName_loginId. You may use MIS582Project_####, replace the #### with your four-digit username.
• Click on the database name you just created.
• Run the script file by choosing Run SQL from file button. Select From uploaded file and find your file by clicking on the browse button. Once you find the file, click on the Execute button.
• If there are no errors, all tables will be successfully created. You may check them by adding SHOW TABLES at the end of your script file.
• If you have errors, correct those errors and execute the script again until it is error free.
• You may test each create table statement individually by clicking the Execute SQL button and pasting the create statement in the window.
• Be sure to drop all tables before running the script file to create all tables at once.STEP 3
Adding data to your database.
• Write insert statements to successfully insert data into each table.
• A minimum of 3 rows are required for each table.
• Check the data in each table by running a SELECT * FROM table query.
• You may add these statements to your script file and run everything together.Rubrics
Learn More
Points for will be awarded according to the following rubrics.
• 10 Points: Visio drawing: Revised E-R model provided as a Visio diagram.
• 15 Points: CREATE STATEMENTS: Successfully creating all tables.
• 5 Points: PRIMARY KEYS: Correct primary keys created for all tables.
• 5 Points: FOREIGN KEYS: All required foreign keys created.
• 5 Points: ALTER STATEMENT: Any alter statements required.
• 10 Points: INSERT STATEMENTS: Minimum three rows per table found. -

MIS582 Week 4 Course Project ABC Company Order Inventory System Database
Regular Price: $25.00
Special Price $20.00
MIS582 Week 4 Course Project ABC Company Order Inventory System Database
PROJECT OVERVIEW:
Scenario and Summary
In this assignment, you will learn to create a physical database model in Visio from business requirements. To complete this assignment, you will need to be able to run Visio 2010, either through Citrix or installed on your workstation or laptop.Deliverables
Name your Visio file as Lastname_Task2.vsd. Create and save your database model in your Visio file. When you are done, submit your document to the Week 4: Course Project Task 2 Dropbox.STEP 1
Read the following business requirements closely to determine the entities and relationships needed to fulfill the requirements. The nouns in the paragraph will tell you the entities that will be needed. The adjectives that describe those nouns are the attributes of that entity. The verbs in the paragraph will help you determine the relationships between the entities.ABC Company Order Inventory System
Database Requirements
The ABC company has many stores in many locations that are divided in regions. The company supplies products to these stores. For the purposes of this database you may think that it is an American company in terms of regions such as Midwest.
Each store is their customer/client. The company recognizes these stores by their store ID. They also keep track of the store name, address, and contact name.
Stores may place orders online, or by phone/fax. Each order must be uniquely identified by an order number. Each order has a date on which the order was made, a date when the order was shipped, an employee who took the order (or it could be an online order), and the mode of payment.
To make sure that the stores get their order on time, the stores are assigned to different warehouses in different regions. Currently, there is one warehouse for every region. Each warehouse is identified by its warehouse number. The company also tracks the address of the warehouse as well as a contact phone number.
There are five regions: West, Midwest, Southwest, Southeast, and Northwest. Each region is identified by its unique name and unique number.
Each warehouse holds many products for this company. A product may be found in many warehouses. The company keeps track of this inventory. At any point in time, the company must be able to find which warehouses carry this item, the quantity in stock, reorder point and whether this item is out of stock.
Each product has a unique id, a description, a price. Each product could be on many orders, and an order may have multiple products on it. The company needs to track what quantity was ordered for each product and the total price for those products.
Phone/Fax orders are processed by the employees of the company. The company keeps track of the employee’s id, first and last names, position, hire date, department they work for, their supervisor, and their salary.STEP 2
• Run Visio 2010 either via Citrix or on your workstation.
• Click on the Software and Database template group in the main window.
• Double-click on the Database Model Diagram template to open a new file.
• Save the file with the name Lastname_Task2.vsd. You will need to click the computer icon in the Save As window to see the different drives. Be sure to save the file to a local drive so it will be on your workstation.
STEP 3
Add an entity for each entity you identified in the requirements.
• Drag the entity icon onto the drawing area in Visio.
• In the Database Properties window, add a physical name to identify it.
STEP 4
For each entity, create a list of attributes you think would be useful to describe the entity.
• Select an entity in the drawing area of Visio.
• In the Database Properties window, select the Columns category.
• Use the table to add your attributes to the selected entities.
• Select the primary key (PK).
STEP 5
Set the diagram to use crow's feet notation.
• On the Database tab, in the Manage group, click Display Options.
• In the Database Document Option dialog, select the Relationship tab.
• Select the Crow's Feet check box, and then click OK.
STEP 6
Draw relationships between your entities.
• Drag the relationship icon onto a blank part of the drawing area.
• Connect the two ends to each of the two entities in the relationship. The parent entity must have a PK defined. The entity will be outlined in bold red lines when it connects to one end of the relationship.
STEP 7
Set the cardinality of your relationships.
• Select a relationship line in the drawing area that is connecting two entities.
• In the Database Properties window, select the Miscellaneous category.
• Select the cardinality for the selected relationship.
STEP 8
When you are done, save the file on your local hard drive and upload it to the Week 4: Course Project Week 4 Task 2 Dropbox. Your file should have the following filename format: Lastname_Task2.vsd.
For instructions on how to copy files between the Citrix server and your local machine, watch the iLab tutorial, Copying Files From Citrix, located in the iLab menu tab under Course Home.Rubrics
Points for will be awarded according to the following rubrics.
• 10 Points: Visio drawing: E-R model is provided as a Visio diagram.
• 10 Points: Entities: A minimum of six entities are present.
• 10 Points: Attributes: There are more than two attributes per entity; in most cases there should be several.
• 10 Points: Relationships: A minimum of six correct relationships are present.
• 10 Points: Correct cardinality is specified on each relationship with crow's foot notation.Tutorials to Consult With
Learn More
DBP-e13-Appendix-F.pdf in the folder titled Visio Instructions Documents in Doc Sharing for how to use Visio 2013.
kroenke_dbp12e_appendix_f.pdf in the folder titled Visio Instructions Documents in Doc Sharing for how to use Visio 2010. -

MIS582 iLab 4 Forms and Reports
$15.00MIS582 iLab 4 Forms and Reports
Learn More
i L A B O V E R V I E W
Scenario and Summary
In this assignment, you will learn to create and save forms and reports in a provided Access database. To complete this assignment, you will need to be able to run Access 2010.
Deliverables
Name your Access database file using Lab4_, your first initial, and your last name (e.g., Lab4_JSmith.accdb). Create and save your Access database file. When you are done, submit your database to the Course Project Dropbox.
i L A B S T E P S
STEP 1
• Download the Lab4_FormsReports.accdb database from Doc Sharing.
• Rename the Lab4_FormsReports.accdb database with a name containing Lab4_, your first initial, and your last name as the file name (e.g., Lab4_JSmith.accdb).
STEP 2:
• Run Access 2010, either via Citrix or from Visio 2010 installed on your workstation.
• Open the database you renamed in Step 1.
STEP 3:
Reports
Create a report for each of the following requirements. Reports may be created using the wizard or an SQL query. Reports should follow the formatting guidelines given in the next step. Reports should be named as indicated below (e.g., Report1, Report2, etc.).
1. Report1: Show Instructor information (Instructor_ID, First_Name, Last_Name) grouped by Approved Course_No.
2. Report2: Show student information (Student_ID, First_Name, Last_Name, Status, Zip) grouped by Major.
3. Report3: Show student information (Student_ID, First_Name, Last_Name, Major) grouped by Zip code. Zip codes should be in increasing order.
4. Report4: Show student information (First_Name, Last_Name) grouped by Course Number and Course Name. Course Number should be in in increasing order.
5. Report5: Show student information (Student_ID, First_Name, Last_Name, Address, Zip) grouped by Status. Students should be in alphabetical order by Last_Name and;then First_Name.
STEP 4:
Report Format
• Reports should display two or more child rows for each parent row. For example, Report1 should display each Course_No with instructors who are approved to teach the course grouped under it. In this case, the parent row would be the Approved Course_No with Instructor listed as child rows underneath each parent row
• There should be at least two child rows of data for each parent row. Add data to the tables in order to have reports show at least two child rows per parent.
STEP 5:
Form1: Create a form based on an SQL query.
• Create and run an SQL query that displays Student Information (Student_ID, First_Name, Last_Name, Address, Zip).
• Save the query in the database named Form1Query.
• Create a form based on Form1Query. While Form1Query is selected, go to the Create menu and select Form to build the basic form.
• Select the form and switch between the views (Forms, Layout, and Design) to change the properties or the form’s appearance as desired.
• Save the form in the database named Form1Query.
STEP 6:
Form2: Create a form using the Form Wizard.
• Invoke the Form Wizard as shown in the tutorials above.
• Using the Form Wizard, create a form showing instructor information (Instructor_ID, First_Name, Last_Name, Office_No).
• Switch between the views (Forms, Layout, and Design) to change the properties or the form’s appearance as desired.
• Save the form in the database named Form2Wizard.
STEP 7:
Form3: Create a form using a master detail relationship. A master detail relationship is simply a 1:N relationship between two tables. Use subforms to format the form in a split data entry form as shown in Figure 1-9. You may use SQL queries or the wizard or both to create your form and subform.
• Create a master form showing student information (Student_ID, First_Name, Last_Name, Address, Zip, Major, Status).
• Create a detail Subform showing Student_ID, Class_ID, and Student_Grade.
• For each student displayed, the student’s classes and grades should be displayed in the detail form.
• Switch between the views (Forms, Layout, and Design) to change the properties or the form’s appearance.
• Save the form in the database named Form3MaterDetail.
STEP 8:
When you are done, save the file on your local hard drive and upload it to the Course Project Dropbox. Your file should have the following filename format: Lab4_FirstInitialLastName.accdb. -

MIS582 iLab 3 Database Construction Using Access
$15.00MIS582 iLab 3: Database Construction Using Access
iLAB OVERVIEW
Scenario and Summary
In this assignment, you will learn to create an Access database from a given ERD. To complete this assignment, you will need to be able to run Access 2010, either through Citrix or installed on your workstation or laptop.
Deliverables
Name your Access database file using Lab3_, your first initial, and your last name (e.g., Lab3_JSmith.accdb). Create and save your Access database file. When you are done, submit your database to the Course Project Dropbox.
iLAB STEPS
STEP 1:
Review the ERD below to understand the entities, attributes, primary keys, and relationships that you will create in your Access database.STEP 2:
• Run Access 2010, either via Citrix or from Visio 2010 installed on your workstation.
• Select the blank database icon in the main window.
• Save the file with a name containing Lab3_, your first initial, and your last name (e.g., Lab3_JSmith.accdb). In Citrix, you will need to click the computer icon in the Save As window to see the different drives. Be sure to save the file to a local drive so it will be on your workstation.
See the tutorials above for instructions on how to perform the following steps in Access 2010.STEP 3:
Learn More
Add tables to the Access database.
• Add a table for each entity listed in the provided ERD diagram.
• Add a column for each attribute listed in the provided ERD diagram.
• Select a primary key for each table as indicated in the provided ERD diagram.
STEP 4:
For every column in every table, update the data type as needed to enforce the domain constraints of the data.
• Dates should have a date data type.
• Surrogate keys should be autonumbered.
• Numeric data should have a numeric data type.
• Character data should have a character data type.
STEP 5:
Draw relationships between your entities.
• Selection Relationships under Database Tools. Move all your tables into the Relationship window by dragging them in or by using the Show Tables pop-up window.
• Second item
o Add the relationship between the tables in your database.
o Enable referential integrity on the relationship.
o Enable cascade updates on the relationship.
STEP 6:
Add at least two rows of data to each table in your database. Use any values you like for each of the columns. Remember that you must add data to parent tables before adding data to child tables, because referential integrity is enabled.
STEP 7:
Set the following column constraints in your database.
• Student first and last name cannot be a null value.
• Course credit hours must be between one and four.
• Course name must be unique and cannot be a null value.
• Instructor first and last name cannot be a null value.
• Grade must be one of these values: A, B, C, D, F, I, W, or E. W signifies withdrawn and E signifies enrolled.
STEP 8:
When you are done, save the file on your local hard drive and upload it to the Course Project Dropbox. Your file should have the following filename format: Lab3_FirstInitialLastName.accdb.
For instructions on how to copy files between the Citrix server and your local machine, watch the iLab tutorial, Copying Files from Citrix, located in the iLab menu tab under Course Home.
Note!
Submit your assignment to the Dropbox located on the silver tab at the top of this page. -
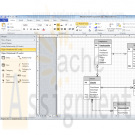
MIS582 iLab 2 Data Modeling Using Visio
$15.00MIS582 iLab 2: Data Modeling Using Visio
Learn More
iLAB OVERVIEW
Scenario and Summary
In this assignment, you will learn to create a physical database model in Visio from business requirements. To complete this assignment, you will need to be able to run Visio 2010, either through Citrix or installed on your workstation or laptop.
Deliverables
Name your Visio file using Lab2_, your first initial, and your last name (e.g., Lab2_JSmith.vsd). Create and save your database model in your Visio file.
iLAB STEPS
STEP 1:
Read the following business requirements closely to determine the entities and relationships needed to fulfill the requirements. The nouns in the paragraph will tell you the entities that will be needed. The verbs in the paragraph will help you determine the relationships between the entities.
Muscles Health Club Database Requirements:
The Muscles Health Club needs a database to keep track of its members, their personal trainers, and the fitness classes they are taking. Employees can act as personal trainers for members. However, only certified employees can act as personal trainers. A member can work with only one personal trainer at a time. Members can take multiple fitness classes. Fitness classes are taught by employees who can teach multiple classes. Fitness classes are taught in one of the classrooms at one of Muscles Health Club’s several locations. Each fitness classroom is designed for a different type of class (e.g., spinning, aerobics, water aerobics, weight training, etc.). It is necessary to track what fitness classes are being held in each of the different Muscles Health Club locations.
STEP 2:
• Run Visio 2010 either via Citrix or on your workstation.
• Click on the Software and Database Template group in the main window.
• Double-click on the Database Model Diagram Template to open a new file.
• Save the file with a name containing Lab2_, your first initial, and your last name as the file name (e.g., Lab2_JSmith.accdb). You will need to click the computer icon in the Save As window to see the different drives. Be sure to save the file to a local drive so it will be on your workstation.
STEP 3:
Add an entity for each entity you identified in the requirements.
• Drag the entity icon onto the drawing area in Visio.
• In the Database Properties window, add a physical name to identify it.
STEP 4:
For each entity, create a list of attributes you think would be useful to describe the entity.
• Select an entity in the drawing area of Visio.
• In the Database Properties window, select the Columns category.
• Use the table to add your attributes to the selected entities.
• Select one of the attributes to be the primary key (PK).
STEP 5:
Set the diagram to use crow’s feet notation.
• On the Database tab, in the Manage group, click Display Options.
• In the Database Document Option dialog, select the Relationship tab.
• Select the Crow’s Feet check box, and then click OK.
STEP 6:
Draw relationships between your entities.
• Drag the relationship icon onto a blank part of the drawing area.
• Connect the two ends to each of the two entities in the relationship. The parent entity must have a PK defined. The entity will be outlined in bold red lines when it connects to one end of the relationship.
STEP 7:
Set the cardinality of your relationships.
• Select a relationship line in the drawing area that is connecting two entities.
• In the Database Properties window, select the miscellaneous category.
• Select the cardinality for the selected relationship.
STEP 8:
When you are done, save the file on your local hard drive and upload it to the Course Project Drop box. Your file should have the following filename format: Lab2_FirstInitialLastName.vsd.
Submit your assignment to the Drop box located on the silver tab at the top of this page.



