Search results for 'ITS'
-

DBM 502 Week 3 Data Population, Manipulation, and Retrieval
$15.00Individual Assignment Database Creation and Reporting Resources: The entity relationship diagram and normalized table specifications from the Week Two individual assignment, SQL Server® and Reporting Services on the Toolwire® site, and Beginning Microsoft® SQL Server® 2008 Programming Based on your Week #2 IA’s table design metadata, program your own SQL statements using SQL Server’s Management Studio to create, populate, and query a relational database for the Huffman Trucking’s fleet truck maintenance application. (3 points) Use CREATE TABLE statements to create a table for each entity for Huffman Trucking’s fleet truck maintenance database. (2 points) Use INSERT statements to populate the tables with realistic sample data. Include at least 2 rows for each table. (2.5 points; 0.5 point each) Use a separate SELECT statement to create each of the following queries: • A simple query for each table that returns all of the columns and all of the rows for each table. • A query that displays each part that has been purchased by Huffman Trucking Company. For each part, also retrieve its parts catalog information from the parts catalog table and vendor information from the vendor table. • A query that displays all of the rows in the vehicle maintenance table. For each vehicle maintenance row, join the corresponding information from the maintenance descriptions table and vehicles table. • A query that displays each row in the maintenance work order table. For each row in the maintenance work order table, join the corresponding information from the maintenance description table. • A query that counts the number of maintenance work orders for each vehicle in the maintenance work order table. Display the vehicle column and the corresponding count of work orders for each vehicle. (2.5 points) Create a report using the SQL Server Business Intelligence Reporting Services of the parts purchasing history for Huffman Trucking Company. The report should display all parts purchasing history including manufacturer and vendor information, parts catalog information, and associated parts inventory issues, and all parts inventory purchases. Format the report to present to senior management at Huffman Trucking. Place screen snapshots of all of the above SQL statements as they executed in SQL Server Management Studio showing the SQL statements and the results returned, as well as a screen snapshot of your Reporting Services report, showing your actual data, into a single Word or .pdf file Learn More -

DBM 261 Week 3 Query Building Exercise
$20.00Build queries through SQL along with the query-building tool with sales databases built in Week Two for Riordan Manufacturing. Create a separate table for query information. Include the query name and query description. Enter data into the fields, naming and describing as many queries as you can, and then write two thirds of the queries using the query-building tool. Write the remaining queries in SQL. Create a new query without the tools and enter the SQL into its view. Test your queries to verify that they return the data you described. Learn More -

DBM 449 Lab 5 Audit and Profile Management
$20.00In your lab for this week you are going to work with three different areas and processes within the Oracle Database that can be used to control data security. Each of these three processes has its own distinctive application to providing levels of security. In each case the individual processes deal with either limiting a users access to the database, limiting access to processes within the database, or keeping track of what the user is doing while in the database.
For the lab you will be using the SCOTT user which is already created in your instance. In Step 4 you will also be asked to shutdown you instance, make some edits to the init.ora file for your instance and then restart the instance. If you are not comfortable with this process which was first introduced to you in DBM438 the refer to the iLab Manual found in week 1 for guidance.
To record your work for this lab use the LAB5_Report.doc found in Doc Sharing. As in your previous labs you will need to copy/paste your SQL statements and results from SQL*Plus into this document. This will be the main document you submit to the Dropbox for Week 5.
LAB STEPS
STEP 1: Define a New Profile
Oracle provides the ability to set expirations, limit the reuse, and define the complexity of passwords. In addition, accounts can be locked if the password is entered incorrectly too many times. In this section of the lab we are going to create a custom profile that will then be applied to the SCOTT user.
- To begin, log into your instance as the SYS user.
- Write SQL script that will create a new profile named DBM449_SCOTT_PROFILE that will do the following:
- Limit the number of failed login attempts to 3 in a row.
- Limit the overall connection time to 10 hours (we will give him a little leeway incase he has to work overtime).
- Allow a session to be idle no more than 1 hour.
- Change the password every 60 days.
- Allow the user 3 days to change the password after it expires.
- Not allow a previous password be reused before there have been three password changes.
- Execute your pfile script and verify that the profile has been created by running a query against the DBA_PROFILES view in the data dictionary. Limit your output to ONLY the DBM449_SCOTT_PROFILE parameters.
Be sure to copy/paste your script and results sets output to the appropriate section in the Lab5_report document.
STEP 2: Testing the New Profile
Now that we have a new profile for the SCOTT user we need to verify that it works properly. For obvious reasons there are going to be parts of the profile that we cannot test within the confines of this lab due to time constraints, but we can test to verify that the SCOTT user is being controlled by the profile.
- The first thing we need to do is assign the profile to the SCOTT user. While still logged into your instance as the SYS user write and execute the SQL command that will assign the new SBM449_SCOTT_PROFILE profile to the SCOTT user.
- Now log into SCOTT (password is TIGER). Remember that you must supply the database instance name when logging in from the SQL> prompt just as you do when using the login window, i.e. CONN SCOTT/TIGER@DB####.WORLD.
- There are several things that we can test related to the logging in and changing a password so here we go.
- You should now be successfully connect to the SCOTT user. Write the connect command again on this time use an incorrect password. NOTE: you should get a warning message stating that you are no longer connected to Oracle. That is fine, just keep trying to log in.
- Repeat the above process until you get the ORA-28000: the account is locked error which will indicate that the profile is working here.
- At this point we need to get the account unlocked so you will need to login to your instance as the SYS user and unlock the SCOTT account BUT DO NOT LOG BACK INTO THE SCOTT USER YET.
- Now we can test the password reuse parameter. To do this we must EXPIRE the current password. Write and execute the SQL command to expire the password for the SCOTT user.
- Now log back into the SCOTT user. You should receive a message stating that the password has expired (ORA-28001: the password has expired) and then prompting you to change the password.
- Try to reuse the TIGER password. You should receive the following - ORA-28007: the password cannot be reused.
- Now log into the SCOTT user again and this time change the password to LION to complete this step of the lab.
Be sure to copy/paste your script and results sets output to the appropriate section in the Lab5_report document.
STEP 3: Using the PRODUCT_USER_PROFILE table
As the owner of a schema a user has certain inherited privileges that would allow the user to pass access to his/her own objects on to other users. Often times this can open up data to scrutiny by individuals who probably do not need to have access to it. These types of decisions should always be made by the DBA in charge of the database. One mechanism the DBA has to keeping users from using these inherited privileges is by excluding those commands using the PRODUCT_USER_PROFILE (PUP) table. In this section of the lab we are going to do this to the SCOTT user by setting up the scenario that will prohibit him from giving the user GEORGE (created in lab 2) access to the EMP table.
- For this section and remainder of the lab you must have the PRODUCT_USER_PROFILE successfully loaded and accessible in your instance. The creation of this profile was one of the first things done back in Lab 1 when you ran the PUPBLD.SQL script. If you are getting an error message stating "Error accessing PRODUCT_USER_PROFILE" when you log in as the DBM449_USER or the SCOTT user then this profile is not successfully installed. Work with your instructor to figure out why your script from Lab 1 did not work correctly. Until this is resolved you will not be able to complete the remainder of the lab.
- If you have the PRODUCT_USER_PROFILE successfully working then log in to your database instance as the SYS user.
- Now we need to limit SCOTT from being able to use the GRANT command.
- Insert the proper values into the PRODUCT_USER_PROFILE table that will keep the SCOTT user from using the GRANT command. Remember that some of the values in your insert statement must be in upper case and some will need to be in mixed case. Once you have done this then query the table to verify the insert (REMEMBER: you cannot query the table as the SYS user, only as the SYSTEM user).
- Now we need to test our above settings and make sure they are working.
- Connect to the SCOTT user (remember that you changed the password to LION).
- Write and execute the statement that would GRANT the user GEORGE the ability to write a select statement and see the data in the EMP table owned by SCOTT. You should receive the following message - SP2-0544: Command "grant" disabled in Product User Profile.
- This verifies that you have now disabled the ability of the SCOTT user to allow another user to access any of the data in his schema.
Be sure to copy/paste your script and results sets output to the appropriate section in the Lab5_report document.
STEP 4: Setting up the Database to use Auditing
Being able to audit what, when and where people are doing things in the database can be a very enlightening thing for a DBA. It can also be a very important tool in working with Data Security. Oracle provides the ability to do various types of auditing, but it takes some special setting up of the environment for this to work. In this step we are going to make the necessary adjustments to the current Oracle instance so that we can enable auditing and make some tests. If you need to review the processes to be used here then refer to the iLab Manual in week 1.
- First you need to make sure that you are logged into your instance as the SYS user.
- At this point issue a SHUTDOWN IMMEDIATE command to shut down you database instance.
- Once the instance is shut down you need to go into your Citrix Windows Explorer application, find your database instance set of directory folders, drill down to the pfile directory folder and open your init.ora file found in that folder.
- Under the section titled "Security and Auditing" you need to add the parameter AUDIT_TRAIL and set the parameter to DB_EXTENDED. This will allow the SQL_TEXT column of the DBA_AUDIT_OBJECT view to be populated. Save and close the file and then go back to your SQL*Plus session.
- Now using the init.ora file, start your instance back up to an OPEN status. You can do this by issuing a STARTUP PFILE= statement and pointing to your init.ora file.
- Once you have completed this process you are ready to begin setting up the database to audit some activity.
Be sure to copy/paste your script and results sets output to the appropriate section in the Lab5_report document.
STEP 5: Creating an Audit Trail
Oracle permits audit trails to be generated for session login attempts, access to objects, and activity performed on objects. Again using the SCOTT user we are going to set up several scenarios for auditing what SCOTT does while in a session. NOTE: if you need to work through this process several times you can delete the values in the AUD$ base table by issuing the TRUNCATE TABLE AUD$ command while logged in as the SYS user.
- Make sure that you are connected as user SYS.
- Display value of the parameter AUDIT_TRAIL. For the VALUE column you should have a value of DB_EXTENDED.
- Now we can set up auditing to track what goes on in the database.
- Write SQL statements to audit successful and unsuccessful login attempts by SCOTT.
- Write SQL statement to audit any successful INSERT, UPDATE or DELETE performed on table DEPT in scott's schema.
- Now we need to test the audits to verify that they work.
- Log into the SCOTT user (remember that the password is LION) and perform the following:
- write and execute an UPDATE statement that will change the value in the LOC column of the DEPT table to MIAMI where the DEPTNO value is 10. Be sure to issue a COMMIT.
- Write and execute the INSERT statement that will in insert the following values into DEPT - (50, 'LEGAL', 'HOUSTON'). Be sure to issue a COMMIT.
- Write and execute the DELETE statement that will delete the row from the DEPT table that was just inserted in the step above. Again, be sure to issue a COMMIT.
- Try to reconnect to the SCOTT user with an invalid password.
- Now connect back to the SYS user.
Now we need to see if our auditing worked.
- While logged into your instance as the SYS user, query the DBA_AUDIT_OBJECT view of the data dictionary for the user name of the account (Not the OS), the object owner, the object name, the action name and the SQL command (text) from the DBA_AUDIT_OBJECT view in the Data Dictionary.
- Did you notice that the entries for successful logon and unsuccessful logon attempts were not there. Now query the user name, action name and return code values in the DBA_AUDIT_SESSION view. You should find that information here.
Be sure to copy/paste your script and results sets output to the appropriate section in the Lab5_report document.
Deliverables
Submit your completed Lab 5 Report to the Dropbox. Your report should contain copies of each query and result set outlined in the lab along with the requested explanation of whether or not it satisfied the business requirement outlined for that particular section of the lab.
Learn More -

DBM 449 Lab 6 SQL Analytical Extensions and Materialized Views
$20.00For the lab this week we are going to look at how the ROLLUP and CUBE extensions available in SQL can be used to create query result sets that have more than one dimension to them. Both of these extensions are used in conjunction with the GROUP BY clause and allow for a much more broad look at the data.
The first thing you will do for this lab is download the lab6_create.sql file and run the file in your database instance. This file will log into the DBM449_USER and then create and populate a set of tables that will be used for this lab. Instructions for this are outlined in Step 1.
To record your work for this lab use the LAB6_Report.doc found in Doc Sharing. As in your previous labs you will need to copy/paste your SQL statements and results from SQL*Plus into this document. This will be the main document you submit to the Dropbox for Week 6.
LAB STEPS
STEP 1: Setting up Your Instance
For this lab you will be using a different user and set of tables than you have used so far for other labs. To set up your instance you will need to do the following.
- Download the lab6_create.sql file associated with the link to either the C drive on your computer or the F drive in your Citrix account.
- Open up the file and edit the login information at the top for the new user that is being created. You will need to replace the @ORACLE piece with the specifics for your instance name. DO NOT include AS SYSDBA after the name of your instance for this login.
- Now log into your instance as the SYS user. Run the script. The script is too long to copy/paste it into your SQL*Plus session so you should run the script using the @ sign from the SQL> prompt.
- Once the script has finished running then issue a SELECT * FROM TAB; sql statement. The result set will have tables from other labs as well but you want to make sure that you see the following tables listed.
TNAME TABTYPE CLUSTERID
------------------------------ ------- ----------
SUPPLIER TABLE
PRODUCT TABLE
DISTRICT TABLE
CUSTOMER TABLE
TIME TABLE
SALES TABLESTEP 2: Using the ROLLUP Extension
In this section of the lab you are going to create a sales report that will show a supplier code, product code and the total sales for each product based on unit price times a quantity. More importantly the column that shows the total sales will also show a grand total for the supplier as well as a grand total over all (this will be the last row of data shown). To do this you will use the ROLLUP extension as part of the GROUP BY clause in the query. Use aliases for the column names so that the output columns in the result set look like the following.
SUPPLIER CODE PRODUCT TOTAL SALES
------------- ---------- -----------For this report you are going to use the SALES, PRODUCT and SUPPLIER tables. You should be able to write your query using NATURAL JOIN but if you feel more comfortable using a traditional JOIN method that will work just as well. When finished you should have a total of 16 rows in your report and the grand total amount should show 2810.74.
Be sure to copy your SQL code and the result set produced and paste it into the appropriate place in the LAB6_REPORT.
STEP 3: Using the CUBE Extension
In this section of the lab you are going to create a sales report that will show a month code, product code and the total sales for each product based on unit price times a quantity. In this report the column that shows the total sales will also show a subtotal for each month (in this case representing a quarter) . Following the monthly totals for each product and the subtotal by month then the report will list a total for each product sold during the period with a grand total for all sales during the period (this will be the last row of data shown). To do this you will use the CUBE extension as part of the GROUP BY clause in the query. Use aliases for the column names so that the output columns in the result set look like the following.
MONTH PRODUCT TOTAL SALES
---------- ---------- -----------For this report you are going to use the SALES, PRODUCT and TIME tables. You should be able to write your query using NATURAL JOIN but if you feel more comfortable using a traditional JOIN method that will work just as well. When finished you should have a grand total amount of 2810.74 (same total as in the step 2).
Be sure to copy your SQL code and the result set produced and paste it into the appropriate place in the LAB6_REPORT.
STEP 4: Materialized Views and View Logs
Materialized views, sometimes referred to as snapshots are a very important aspect of dealing with data when doing data mining or working with a data warehouse. Unlike regular views, a materialized view does not always automatically react to changes made in the base tables of the view. To help keep track of changes made to the base tables you must create what is call a Materialized View Log on each base table that will be used in the view. In this step of the lab we will do this.
For the Materialized View we are going to create we are going to use the TIME and the SALES tables. Before we can create the view you will need to create a Materialized View Log on each of these two tables that will keep track of the ROWID and Sequence and include new values that have been added to the base table.
Be sure to copy your SQL code and the result set produced and paste it into the appropriate place in the LAB6_REPORT.
STEP 5: Creating and Using the Materialized View
Now that we have our logs created we can progress on to the view itself. For this part of the lab you are going to create a Materialized View, demonstrate that the view works, insert a row of data into one of the base tables and then update the view. Finally, you will show that the new data is in the view. The following steps will help move you through this process.
- First, write the SQL CREATE statement that will create a Materialized View based on the following:
- Name the view SALESBYMONTH.
- Include clauses that will build the view immediately, completely refresh the view, and enable a query rewrite.
- For the columns of the view you want to show the YEAR, MONTH, PRODUCT CODE, a TOTAL SALES UNITS, and a TOTAL SALES.
- You will want to group the columns by year, month and product code respectively.
- Execute your script to create the view and then issue a SELECT * FROM SALESBYMONTH.
The output columns from your view should look similar to the following (use aliases to format the column headings) and you should have 18 rows in the result set.
YEAR MONTH PRODUCT CO UNITS SOLD SALES TOTAL
-------- ---------- ---------- ---------- -----------Now we are going to add some data and update the view. Because we have several derived columns in out view we will have to force the update as Oracle will not automatically update a view with this configuration.
- To begin with, insert the following data into the SALES table - (207, 110016, 'SM-18277',1,8.95).
- Now we are going to use a subprogram within the Oracle built in package DBMS_MVIEW. The REFRESH subprogram within this package will update our view so that we can see the new data.
- Write an SQL EXECUTE statement that will use the REFRESH procedure in the DBMS_MVIEW package (HINT: packagename.subprogram). The REFRESH subprogram accepts two parameters; the name of the materialized view to refresh, and either a 'c', 'f', or '?'. For the purposes of the lab use the 'c'. (you can refer back to pages 654-659 of the DBA Handbook readings for week 3).
- Execute your statement to update the view and then query the view once again.
You should now see that the row for units sold in month 10 for SM-18277 has increased from 3 to 4 and total sales amount has gone from 26.85 to 35.80.
Be sure to copy your SQL code and the result set produced and paste it into the appropriate place in the LAB6_REPORT.
Deliverables
Submit your completed Lab 6 Report to the Dropbox. Your report should contain copies of each query and result set outlined in the lab along with the requested explanation of whether or not it satisfied the business requirement outlined for that particular section of the lab.
Learn More -
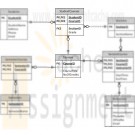
CTS2437 South Community College ERD and SQL script
$15.00South Community College (SCC) is structured like a typical community college. They have 3 semesters and a multitude of courses. Each course may have any number of sections in a given semester. For example, CTS2437 (SQL Server) may have one or more sections being taught in any given semester. SCC has 3 semesters (fall, spring, summer) which they refer to as A, B, and C. They refer to semesters by the year and the semester code. For example, fall 2011 would be referred to as 2011A. They need to keep track of students, courses, schedules, instructors, and grades earned in each course taken. They need a database to maintain these information. The student information would include the student name, address, phone#, and email. Students may have taken or are taking any number of courses. The grade earned for each course must also be maintained. The course information would include the course title and number of credits. Keep in mind that a given course may have many sections in any particular semester. SCC needs to maintain the instructor for each section in addition to the students and the grade they earned. The instructor information would include the instructor name, phone#, office#, and email address. South needs to maintain all courses that the instructor has taught or is currently teaching. Some of the requirements that SCC has requested in the database system include: • Student cannot register for the same section more than once. • A roaster of students can be produced for any given section. • GPA (Grade Point Average) can be generated for a student for any given semester, year, or entire school career. • GPA is calculated by adding up all of the grades earned (A=4, B=3, C=2, D=1, F=0) and dividing by the number of credits associated with the courses taken. • A transcript can be produced for a given student showing all courses taken and grades earned. Learn More -
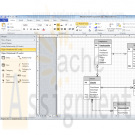
MIS582 iLab 2 Data Modeling Using Visio
$15.00MIS582 iLab 2: Data Modeling Using Visio
Learn More
iLAB OVERVIEW
Scenario and Summary
In this assignment, you will learn to create a physical database model in Visio from business requirements. To complete this assignment, you will need to be able to run Visio 2010, either through Citrix or installed on your workstation or laptop.
Deliverables
Name your Visio file using Lab2_, your first initial, and your last name (e.g., Lab2_JSmith.vsd). Create and save your database model in your Visio file.
iLAB STEPS
STEP 1:
Read the following business requirements closely to determine the entities and relationships needed to fulfill the requirements. The nouns in the paragraph will tell you the entities that will be needed. The verbs in the paragraph will help you determine the relationships between the entities.
Muscles Health Club Database Requirements:
The Muscles Health Club needs a database to keep track of its members, their personal trainers, and the fitness classes they are taking. Employees can act as personal trainers for members. However, only certified employees can act as personal trainers. A member can work with only one personal trainer at a time. Members can take multiple fitness classes. Fitness classes are taught by employees who can teach multiple classes. Fitness classes are taught in one of the classrooms at one of Muscles Health Club’s several locations. Each fitness classroom is designed for a different type of class (e.g., spinning, aerobics, water aerobics, weight training, etc.). It is necessary to track what fitness classes are being held in each of the different Muscles Health Club locations.
STEP 2:
• Run Visio 2010 either via Citrix or on your workstation.
• Click on the Software and Database Template group in the main window.
• Double-click on the Database Model Diagram Template to open a new file.
• Save the file with a name containing Lab2_, your first initial, and your last name as the file name (e.g., Lab2_JSmith.accdb). You will need to click the computer icon in the Save As window to see the different drives. Be sure to save the file to a local drive so it will be on your workstation.
STEP 3:
Add an entity for each entity you identified in the requirements.
• Drag the entity icon onto the drawing area in Visio.
• In the Database Properties window, add a physical name to identify it.
STEP 4:
For each entity, create a list of attributes you think would be useful to describe the entity.
• Select an entity in the drawing area of Visio.
• In the Database Properties window, select the Columns category.
• Use the table to add your attributes to the selected entities.
• Select one of the attributes to be the primary key (PK).
STEP 5:
Set the diagram to use crow’s feet notation.
• On the Database tab, in the Manage group, click Display Options.
• In the Database Document Option dialog, select the Relationship tab.
• Select the Crow’s Feet check box, and then click OK.
STEP 6:
Draw relationships between your entities.
• Drag the relationship icon onto a blank part of the drawing area.
• Connect the two ends to each of the two entities in the relationship. The parent entity must have a PK defined. The entity will be outlined in bold red lines when it connects to one end of the relationship.
STEP 7:
Set the cardinality of your relationships.
• Select a relationship line in the drawing area that is connecting two entities.
• In the Database Properties window, select the miscellaneous category.
• Select the cardinality for the selected relationship.
STEP 8:
When you are done, save the file on your local hard drive and upload it to the Course Project Drop box. Your file should have the following filename format: Lab2_FirstInitialLastName.vsd.
Submit your assignment to the Drop box located on the silver tab at the top of this page. -

Access VBA Tutorial 11 Challenge Case Problem 2 Parkhurst Health Center
$20.00Case Problem 2
Data File needed for this case problem: exercise.accdb (cont. from Tutorial 10)Parkhurst Health & Fitness Center Martha Parkhurst asks you to continue your work on the Exercise database by creating a new form and enhancing its accuracy and appearance. To help Martha with her request, complete the following steps:
1. Open the Exercise database located in theAccess3\Case2 folder provided with your Data Files.
2. Use the Form tool to create a form named frmMemberinfo using the tblMember table as the source table. Create a procedure for the frmMemberInfo form to convert City field values to proper case—capitalize the first letter of each word, and convert all other letters to lowercase. Test the procedure.
3. Create a procedure to verify Phone field valuesin the frmMemberInfo form by doing the following:
a. For a State field value of VA, the first three digits of the Phone field value must equal 703 or 804. If the Phone field value isinvalid, display an appropriate message, cancel the event, undo the change, and move the focus to the Phone field.
b. No special action is required for other Phone field values.
c. Test the procedure, and then save your form changes.4. Create a procedure for the frmMemberInfo form to do the following:
a. Display the word current to the right of the MemberID text box in bold, magenta text only when the MembershipStatus field value is Active. Otherwise, display the
word review in bold, blue text. (Hint: Remove all controlsfrom the control layout before resizing the MemberID text box and adding the label for the message. Use the Caption property in your VBA code, and make sure you enclose Caption property settings in quotation marks.)
b. Test the modified form, and then save your form changes.5. Make a backup copy of the database, compact and repair the Exercise database, and then close the database.
Learn More -

GetWell Inc MS Access Database
$15.00GetWell, Inc. is a leading pharmaceutical organization. The organization wants to store all its customer and order details in an MS Access database. You need to perform the following tasks:
Create a database called GetWell.
Create two tables, Customer and OrderDetails, with the following information:
Customer
FieldName Type Size
CustomerID Text 5
CustomerName Text 25
CustomerAge Text 3
CustomerAddress Text 30
CustomerID will be the primary key in the Customer table.
OrderDetails
FieldName Type Size
OrderNumber Text 5
CustomerID Text 5
OrderDate Date/Time
OrderValue Number
Discount Number
OrderNumber will be the primary key in the OrderDetails table.Enter following records in the Customer table:
Learn More
CustomerID CustomerName CustomerAge CustomerAddress
C0001 Debbie Howe 28 123, Florida
C0002 Ed Young 33 New York, 234
C0003 Tom Wilkins 47 A-234 New Jersey
C0004 XXXXX XXXXXe 76XXXXXSuite
C0005 Ken Burton 52XXXXXNorth
C0006 XXXXX XXXXX 65 53, N. Dakota
C0007 XXXXX XXXXX 29 655, Wisconsin
C0008 John Barrett 55 2234, Georgia
Enter the following records in the Order table:
OrderNumber CustomerID OrderDate OrderValue Discount
O1207 C0003 10/1/2004 10500 10
O2222 C0008 4/30/2005 26790 15
O2657 C0001 11/23/2004 50000 15
O3412 C0003 2/3/2004 222 0
O4532 C0004 3/27/2005 12320 10
O4578 C0006 6/8/2004 1110 5
O4778 C0001 7/8/2004 3378 5
O5732 C0007 4/15/2005 98700 15
Write SQL statements for the database you have created to do each of the following:
Display details of all the customers whose age is greater than 45 years.
Display the names and addresses of all the customers who have placed orders with a value more than $10,000.
Display the names of customers along with the values of the orders they placed after March 01, 2005.
Create an INSTEAD OF trigger to display the message "You cannot update Order Value", if a user tries to update the OrderValue field in the Order table.
Perform all the above activities using MS Access. -

COMP353/1 Assignment 3 Functional Dependencies
$15.00COMP353/1 Assignment #3
Exercise #1 (10 points)
Here are the two sets of FDs for R {A, B, C, D, E}.
S = {A->B AB->C D->AC D->E} T = {A->BC D->AE}
Are they equivalent?
Exercise #2 (10 points)
Consider the following decomposition of the table ENROLLMENT in two tables Student and Course.Table ENROLLMENT
StudentID StudentName CourseName Credits
1111111 William Smith COMP218 4
2222222 Michel Cyr COMP353 4
3333333 Charles Fisher COMP348 4
4444444 Patricia Roubaix COMP353 4
2222222 Paul Paul COMP352 3
5555555 Lucie Trembaly COMP354 3Table Student
StudentID StudentName Credits
1111111 William Smith 4
2222222 Michel Cyr 4
3333333 Charles Latan 4
4444444 Patricia Roubaix 4
2222222 Paul Paul 3
5555555 Lucie Trembaly 3Table Course
Credits CourseName
4 COMP218
4 COMP353
4 COMP348
4 COMP353
3 COMP352
3 COMP354Question: Is this decomposition lossless? Justify.
Exercise #3 (15 points)
Using the Functional Dependencies,
F = {A → BC ; CD → E ; B→D ; E→A}a) Compute the closure of F (F+).
b) Is true / false : F ⊨ E → BC?
c) Provide the minimal cover Fc (min(F)) using steps shown in the class.
d) List of the candidate keys for R
Learn More
Exercise #4 (15 points)
Consider the relation R(S, N, R, C, J, H, L) and the set of dependencies.
F = {S, N C ; J, H, C L ; J, H, L S, N, R ; S, N, R J, H, L}.
Prove that F ⊨ J, H, S, N R using the Armstrong’s axioms? -
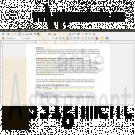
CIS515 Assignment 2 Database Systems and Database Models
$20.00CIS515 Assignment 2: Database Systems and Database Models
The Strayer Oracle Server may be used to test and compile the SQL Queries developed for this assignment. Your instructor will provide you with login credentials to a Strayer University maintained Oracle server.
Imagine that you have been hired as a consultant to assist in streamlining the data processing of an international based organization that sells high-end electronics. The organization has various departments such as payroll, human resources, finance, marketing, sales, and operations. The sales department is the only department where employees are paid a commission in addition to their yearly salary and benefits. All other departments compensate their employees with a yearly salary and benefits only. Commission is paid by multiplying the employees commission rate by the total amount of product units sold. You have access to the following data sets:
Employee (EmpNumber, EmpFirstName, EmpLastName, CommissionRate, YrlySalary, DepartmentID, JobID)
Invoice (InvNumber, InvDate, EmpNumber, InvAmount)
InvoiceLine (InvLineNumber, InvNumber, ProductNumber, Quantity)
Product (ProductNumber, ProductDescription, ProductCost)
Department (DepartmentID, DepartmentDescription)
Job (JobID, JobDescription)Write a two to three (2-3) page paper in which you:
Design a query that will allow the finance department to determine the commissions paid to specific employees of the sales department for the month of December. Note: You will need to generate the tables described above (Employee, Invoice, InvoiceLine, Product, Department, and Job) in order to compare and validate your code. Validated query code must be part of your paper.
Learn More
Compare the code of the query you designed in Question one (1) to one that would show how much total compensation is paid to each employee for the same month.
Determine and explain the factors necessary to ensure referential integrity.
Create an object-oriented model to show how the tables are interrelated through the use of graphical tools such as Microsoft Visio, or an open source alternative such as Dia. Make sure that you are able to show the relationship types such as 1:M, 1:1, or M:1. Additionally, remember to include the determined factors from the previous assignment requirement. Note: The graphically depicted solution is not included in the required page length.
Identify which data components are the entities and attributes, and the relationship between each using an object representation diagram through the use of graphical tools such as Microsoft Visio, or an open source alternative such as Dia. Note: The graphically depicted solution is not included in the required page length.
Describe how Big Data could be used to assist in the productivity and forecasting of the organizations products and resources.




